Photoshop Stapelverarbeitung: Größe, Bild SEO & Komprimierung von Fotos automatisch
Heute schauen wir uns im Video Tutorial einmal genauer die Photoshop Stapelverarbeitung an. Stapelverarbeitung braucht man immer dann, wenn man einen Prozess bei Photoshop hat, der häufiger durchgeführt werden muss. Ein ganz klassisches Beispiel, welches sich auch im Video Tutorial zeige, ist Messefotografie. Egal ob auf einer Messe, auf einem Event, bei Mitarbeiter Fotoshootings oder bei Produktbildern, oft hat man 10, 20 oder sogar 50, 100 oder 500 Fotos vorliegen. Mit allen Bildern muss derselbe Prozess gemacht werden, in der Regel geht es um eine Verkleinerung, sodass das Foto auch für Web und mobile Geräte verwendet werden kann aber ebenso um die Datei Komprimierung. In der Stapelverarbeitung kommt es vor allem darauf an einem Prozess zu haben, der exakt gleich ist. Schauen wir uns also unser Beispiel an:
Automatische Bildbearbeitung in Photoshop: Video Tutorial
Das Prinzip ist relativ einfach: Wir weisen Photoshop an, eine Aktion aufzunehmen, diese zu speichern und später wieder zu reproduzieren. Im Video gibt’s am Ende noch einen besonderen Tipp für schnelles Bild SEO (Suchmaschinenoptimierung).
Weitere Tipps und die ausführliche Beschreibung findest du direkt unter dem Video Tutorial!
Aktionsfenster öffnen um neue Stapelverarbeitungen anzulegen
Um das Aktionsfenster zu öffnen, gehst du im Hauptmenü auf den Menüpunkt „Fenster“, dort findest du „Aktionen“. Danach öffnet sich das Fenster in Photoshop, ebenso wie du schon Ebenen oder auch Zeichen aus der Standardeinstellungen auf dem Bildschirm hast. Das Aktionsfenster baut sich ebenso wie die Ebenen auf. Du hast verschiedene Gruppen, hier „Satz“ genannt, dass „Ebenen Symbol“ sorgt für eine neue „Aktion“. Wir können uns also einen neuen Satz anlegen, z.b. für einen bestimmten Kunden oder ein Projekt, in diesem Satz legen wir dann verschiedene Automatisierungen ab.
Wir öffnen einen neuen Satz, nennen ihn Kunde XY und starten dann eine neue Aktion, diese nennen wir bpsw. „Compress > JPG > w1080“
Im nächsten Schritt muss alles sitzen, damit man Änderungen spart, sollte man im Vorfeld der Automatisierung gut über den Ablauf nachdenken. Bei einfachen Animationen ist dies noch relativ einfach aber wie ich bei meinem Artikel über die Produktion von Schmuck Produktbildern für Onlineshops durch Automatisierung beschrieben habe, können solche Automatisierung sehr komplex werden und auch das Umschreiben von bestimmten Photoshop Skripten voraussetzen, z.b. um Bilder in Abhängigkeiten von Datenbank nach Artikelnummern zu benennen. Doch kommen wir zurück auf unser einfaches Beispiel!
Howto: Jetzt geht es los mit der Aktion
Wir erstellen unseren Satz und und starten unsere Aktion. Mit einem Klick auf das „Ebenen Symbol“, legt man los. Zunächst kommt ein kleines neues Fenster in dem man den Namen der Aktion eingeben muss. Ich empfehle hier immer einen Titel, der genau darauf hinweist was bei der Aktion passiert (wie oben).
„Compress > JPG > w1080“ steht für
- Komprimierung
- Speichern als JPG
- Mit Breite von 1080 Pixeln
Start der Aktion: Foto öffnen, Größe ändern und speichern
Ab jetzt sollte man exakt arbeiten, wir öffnen das erste Bild in Photoshop. Als nächstes ändern wir die Bildgröße, entweder übers Hauptmenü „Bild“, „Bildgröße ändern“ oder über den Shortcut Strg + Alt + I. Die Bildgröße wird nun festgelegt z.b. auf 1080 Pixel in der Breite. Dadurch ist unser Bild sowohl auf Desktop sowie auf Tablet als auf mobile scharf und dazu noch relativ klein.
Als nächstes speichern wir das Bild komprimiert „Für Web und Geräte“, hier noch mal der Reminder zu meinem Tutorial für Photoshop Bildkomprimierung. Nun legen wir einen Ordner fest, in denen jedes mal alle Bilder aus dieser Aktion gespeichert werden. Auch zukünftig! Dafür habe ich z.b. immer einen Export Ordner, in dem kommt alles neu rein, dann weiß ich immer wohin jede Aktion geht. Alle exportieren Bilder der Aktion und anderer laufen also in der Regel in einen Ordner. Wir gehen nun auf Speichern, die Qualität stellen wir auf 40%, und JPG. Dadurch werden unsere Bilder in der Regel auf 5 bis 10% der ursprünglichen Größe komprimiert und sind dadurch für die Suchmaschinenoptimierung wesentlich relevanter als anderen. Wenn wir z.b. eine Bildsammlung auf eine Homepage haben, lädt unsere Seite 10 bis 20 mal schneller als Konkurrenz Seiten. Ein klarer Marktvorteil in der Suchmaschinen Positionierung. Nun wird das Bild geschlossen entweder über „Datei“ und „Schließen“ im Hauptmenü oder über das Shortcut Strg + W. Unser Bild wird nun nicht gespeichert. Danach beenden wir die Aktion auf dem „Stop Knopf“ in unserer Aktionsleiste.
Die Stapelverarbeitung bzw. die Aktion ist nun gespeichert.
Wir löschen nun das eine Testbild aus unserem Ordner und können mit unserer Automatisierung starten!
Fertig! Jetzt kommen wir zur automatischen Verarbeitung der Fotos
Zum Starten der Automatisierung gehen wir im Hauptmenü auf „Datei,“ „Automatisieren“, „Stapelverarbeitung“. Dort wählen wir nun unseren jeweiligen Satz aus und die Aktion. Unsere neue Aktion müsste schon automatisch ausgewählt sein. Im nächsten Schritt wählen wir nur noch unseren Quellordner, woher kommen die Dateien? In unserem Beispiel der Ordner, in dem wir alle unsere Pressebilder, Messe Bilder oder Sonstiges haben. Wenn wir jetzt auf Okay drücken, werden alle Fotos nach und nach bearbeitet, ganz automatisch und im Ordner abgespeichert.
Extreme Zeitersparnis bei Photoshop!
Der Stapelverarbeitung und Automatisierung in Photoshop beherrscht, spart extrem viel Zeit. Aus eigener Erfahrung kann ich berichten, dass man dadurch ganze Teams bei Projektaufträge schlagen kann. Wie in meinem Artikel über Photoshop Automatisierung für Schmuck Online Bilder, kann man auch zehntausende Dateien erstellen, die ultra realistisch aussehen – egal ob Bronze, Silber oder Gold. Aber schon die Basics reichen aus, wie diese Stapelverarbeitung in Bildgröße und Komprimierung, bei 100 Bildern spart es locker einen gesamten Arbeitstag für einen Mitarbeiter. Das mit einer Zeitinvestition von 10 Minuten. Viel Spaß beim ausprobieren, lernen und verbessern!
Extra Tipps für die Stapelverarbeitung: Wasserzeichen und verschiedene Formate
- Tipp! Dieses Tutorial funktioniert auch mit Wasserzeichen bzw. Logos die in Videos eingeblendet werden sollen. Schnapp dir einfach ein Foto, änder die Bildgröße und füge danach noch das Logo ein. Der Rest des im Prozess vollkommen gleich. Wenn du dann die Automatisierung startest, bekommt jedes einzelne Foto nicht nur die Änderung in der Bildgröße sondern auch noch das Logo an der Stelle positioniert, an der du sie vorgesehen hast.
- Tipp! Achte darauf, dass du hochformatige Bilder und querformatige Bilder trennst, wenn du beispielsweise Logo platzierst. Denn Photoshop braucht gleiche Grundlagen, verändert sich z.b. das Format des Bildes, sowie im Hoch- und Querformat, werden die Logos falsch platziert, wenn sie z.b. am Rand sind. Hier muss darauf geachtet werden, dass das Logo sowohl bei hohen als auch querformatigen Bildern zusammen benutzt werden kann.
Bild SEO nach Stapelverabeitung
Im Video gibt’s am Ende noch einen besonderen Tipp für schnelles Bild SEO! Nachdem Google die Richtlinien geändert hat und Bilder, nach der Bildsuche, wieder einen direkten Verweis auf die eigene Internetseite liefern, spielt Suchmaschinenoptimierung für Bilder und Fotos wieder eine wichtigere Rolle.
Mehr Photoshop?
Mehr Videos findest du jederzeit auf meinem Youtube Kanal: Photoshop.
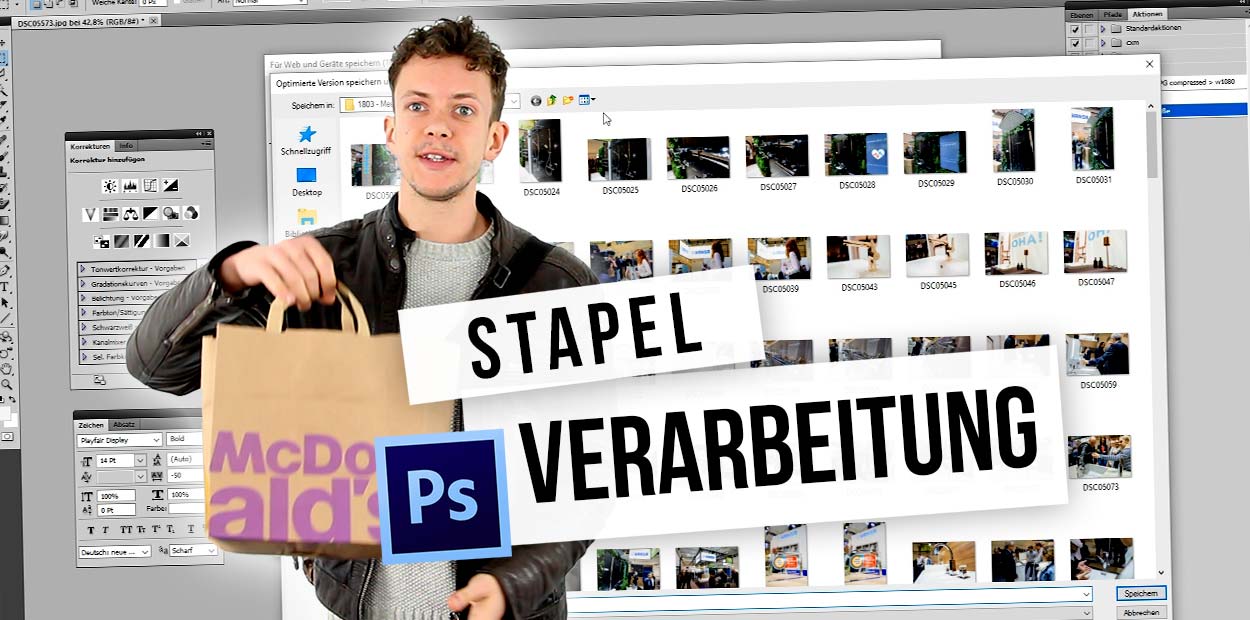


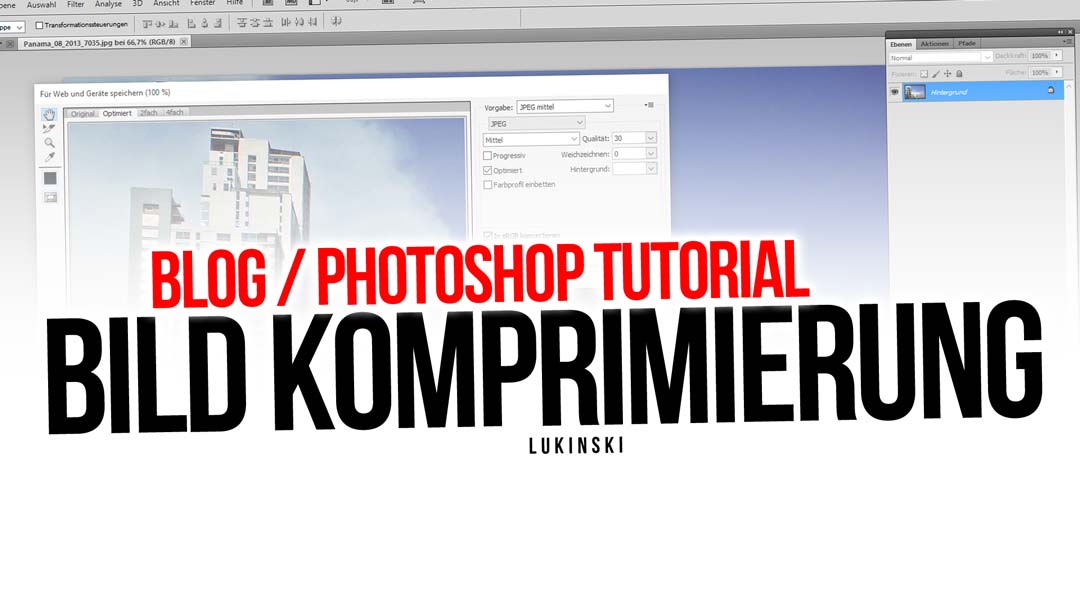
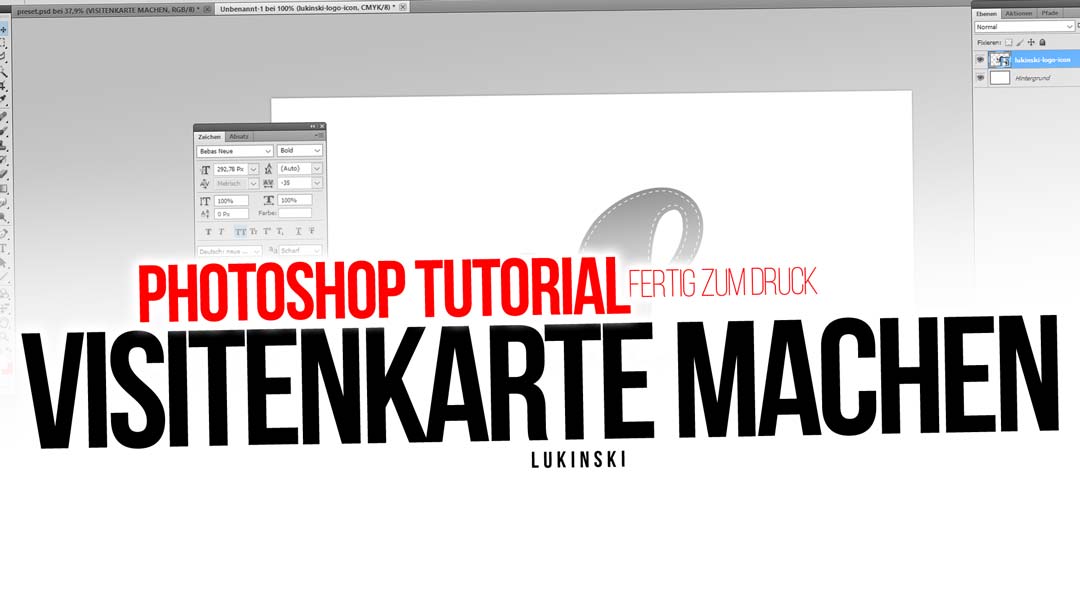




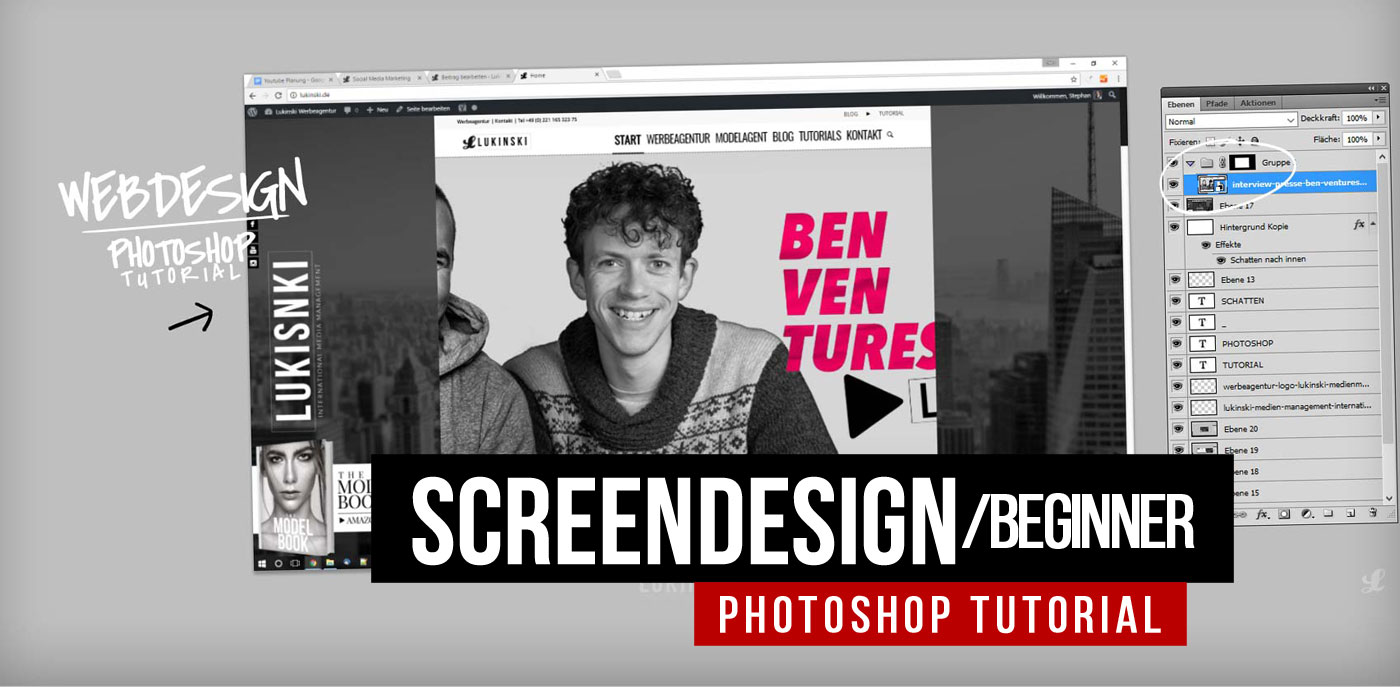



 4.9 / 5.0
4.9 / 5.0