Youtube URL Parameter für Video: Autoplay, Start, Ende, Loop (Wiederholung), Untertitel & Co. – Liste
Youtube URL Parameter – Wofür brauchst du Youtube URL Parameter? Durch Parameter in der URL, lassen sich bestimmt Funktionen aktivieren oder reaktivieren. Zum Beispiel die Start-Zeit, End-Zeit, aber auch Autoplay aktiveren / deaktivieren. Nach der Erklärung um Google UTM Parameter, heute Youtube URL Parameter. Hier findest du die Liste, mit wichtigen Erweiterungen für Youtube URLs, für die Einbettung auf Internetseiten und in Online Shops. Mit Erklärung zur Video Einbettung, du lernst das Hinzufügen von Parameter kennen und bekommst direkte, praktische Beispiele, wie die fertige URL aussieht vor dem Einbetten aussieht. Die Youtube URL Parameter!
URL Parameter: So funktionierts
Als Youtube Agentur sind wir nicht nur für die Content Erstellung (Storyboard, Keywords bis zur Produktion) verantwortlich. Auch die Präsentation der Medien gehört dazu. Ein starkes Feature ist Youtube. Noch nie war es so einfach Videoinhalte schnell, einfach und weltweit verfügbar zu machen.
Effekte und Optimierung: Warum eigentlich?
Im Marketing geht es immer darum, so wenig Barrieren wie möglich zu haben. Einfach gesagt:
Bei jedem zusätzlichen Klick, gehen Kunden verloren
Unser Zielt in der Optimierung des Prozesses (egal ob PR [Brand Awareness], Newsletter Opt-In oder Verkaufsabschluss) liegt immer darin, die Wege so unkompliziert wie möglich zu gestalten. Das selbe gilt auch für Videos.
Nutzer müssen in der Regel erst aktiv auf „Play“ (Wiedergabe) drücken, um die Inhalte eines Videos zu sehen. Wie oben beschrieben, durch Parameter in der URL, lassen sich bestimmt Funktionen aktivieren oder reaktivieren.
Code zur Einbettung: 2 Methoden
Für Anfänger und Beginner, die zum ersten Mal ein Youtube Video in ihre Internetseite oder im eigenen Onlineshop einbetten wollen, hier kurz ein Blick auf die 2 Einbettungsmethoden. Methode 1 ist standardmäßig die Nutzung eine iFrames. Ein kleiner HTML-Code, der das Youtube Video in der Seite wiedergabefähig macht. Methode 2 bieten einige CMS (Content-Management-Systeme) an wie WordPress, sie wandeln die Video-URL automatisch zur Einbettung um, ohne HTML-Code.
Beispiel Einbettungscode:
- <iframe width=“560″ height=“315″ src=“https://www.youtube.com/embed/AWlR0Z10UpI“ title=“YouTube video player“ frameborder=“0″ allow=“accelerometer; autoplay; clipboard-write; encrypted-media; gyroscope; picture-in-picture“ allowfullscreen></iframe>
Wenn du also gleich diese URL https://www.youtube.com/embed/AWlR0Z10UpI weißt du, dass es um die Einbettung mit HTML-Code geht.
Tipp für WordPress: Automatische URL Umwandlung. Bei WordPress reicht es, wenn du die URL https://www.youtube.com/watch?v=AWlR0Z10UpI vom Browser direkt im Editor einfügst. WordPress wandelt die URL dann automatisch zu einem Embed (Einbettung) um. Hier funktionieren die Parameter aber nicht! Wenn du Parameter für dein Video Marketing nutzen willst, musst du mit dem Embed-Code von Youtube arbeiten.
Das ist also unsere URL, für die weiteren Tipps und Tricks, aus dem iFrame-Embed-Code:
- HTML (iFrame Einbettung) – https://www.youtube.com/embed/AWlR0Z10UpI
Beispiel „Autoplay“: Parameter hinzufügen erklärt
Autoplay lernst du gleich noch genauer kennen. Hier schon einmal kurz erklärt, wie du einzelne Parameter hinzufügst:
- HTML (iFrame Einbettung) – https://www.youtube.com/embed/AWlR0Z10UpI?autoplay=1
Wichtig:
- Der erste Parameter wird mit einem ? an die URL gehängt
- Jeder weitere Parameter wird durch ein & hinzugefügt
Tipp! In der Regel gibt es immer den Wert =0 und =1. Dabei deaktiviert =0 ein Setting und =1 aktiviert es.
- Autoplay=0 – Video startet erst bei Wiedergabe
- Autoplay=1 – Video wird automatisch abgespielt
Ergebnis: Vorher / Nachher Beispiel
Bevor wir jetzt zur Liste mit den wichtigen Parametern kommen, hier noch ein Vorher / Nachher Vergleich.
Vorher (Standard)
Nachher (mit Parametern)
Hier siehst du dasselbe Video, mit:
- Autoplay > autoplay=1
- Wiederholung > loop=1
- Elementfarbe weiß > color=white
- Stumm > mute=1
- Startzeit von 30 Sekunden > start=15
- Keine externen, vorgeschlagenen Videos > rel=0
Das Video startet also direkt bei 30 Sekunden und endet ohne externe, vorgeschlagene Videos (ergo, nur Videos aus dem eigenen Kanal, statt Fremd-Content von anderen, vielleicht sogar Konkurrenten).
Code:
- <iframe title=“YouTube video player“ src=“https://www.youtube.com/embed/5Oe5h8YsKKs?autoplay=1&loop=1&color=white&mute=1&start=15&rel=0″ width=“560″ height=“315″ frameborder=“0″ allowfullscreen=“allowfullscreen“></iframe>
Ton ausschalten: Stumm (Mute)
Mit „mute“ lässt du Videos ohne Ton abspielen. Vorteilhaft, insbesondere bei der „autoplay“-Funktion.
URL Parameter:
- Mute=1
Beispiel:
- HTML (iFrame Einbettung) – https://www.youtube.com/embed/AWlR0Z10UpI?mute=1
Autoplay: Automatische Wiedergabe
Autoplay sorgt für die automatische Wiedergabe von Youtube Videos auf Internetseiten.
URL Parameter:
- Autoplay=1
Beispiel:
- HTML (iFrame Einbettung) – https://www.youtube.com/embed/AWlR0Z10UpI?autoplay=1
Ähnliche Videos ausblenden
Der Parameter „rel“ hilft dir, wenn du ähnliche Videos, die nach dem Ende des wiedergegebenen Videos vorgeschlagen werden, ausgeblendet werden.
Beispiel:
- Rel=0
Beispiel:
- HTML (iFrame Einbettung) – https://www.youtube.com/embed/AWlR0Z10UpI?rel=0
Color: Farbe ändern
Legt die Farbe vom Wiedergabebalken fest (Zeit / schon gesehen).
URL Parameter:
- Color=red
- Color=white
Beispiel:
- HTML (iFrame Einbettung) – https://www.youtube.com/embed/AWlR0Z10UpI?color=white
HTML5 Player statt Flash
Mit „playsinline“ kannst du Video im HTML5 Player starten lassen.
- Playsinline=1
Beispiel:
- HTML (iFrame Einbettung) – https://www.youtube.com/embed/AWlR0Z10UpI?playsinline=1
Sprache einstellen: Benutzeroberfläche
Wenn du deinen Nutzern eine bestimmte Sprache der Benutzeroberfläche ausgeben willst, nutzt du in deiner URL den Parameter „hl“. Nach „hl“ folgt ein 2-stelliger Ländercode, beispielsweise „DE“ für Deutsch, „ES“ für Spanisch oder „FR“ für Französische Sprachelemente.
X ist der jeweilige Ländercode
- Hl=X
Beispiel:
- HTML (iFrame Einbettung) – https://www.youtube.com/embed/AWlR0Z10UpI?hl=ES
Steuerelemente ausblenden: Controls
„controls=0“ ist praktisch, wenn deine Nutzer „nur“ das Video sehen sollen, keine „störenden“ Steuerelemente des Players.
„controls=2“ lädt den Flash Player erst bei aktiver Wiedergabe des Nutzers. Diese Einstellung ist praktisch, da sie die Ladezeit der Zeit reduziert. Das wiederum hilft in der Suchmaschinenoptimierung, insbesondere für E-Commerce, in denen es um Sekundenbruchteile geht.
URL Parameter:
- Controls=0 – Steuerungselemente des Players werden nicht angezeigt
- Controls=1 – Steuerungselemente des Players werden angezeigt. Steuerung und Flash Player werden sofort geladen
- Controls=2 – wie control=1, allerdings wird der Flash Player erst bei Wiedergabe geladen
Beispiel:
- HTML (iFrame Einbettung) – https://www.youtube.com/embed/AWlR0Z10UpI?controls=0
Titel und Kanal (vor Wiedergabe) ausblenden
Der Parameter „showinfo“ hilft dabei, dass Informationen wie der Videotitel und der Name des Uploaders, nicht im Player angezeigt, bevor die Wiedergabe des Videos beginnt.
- Showinfo=0
Beispiel:
- HTML (iFrame Einbettung) – https://www.youtube.com/embed/AWlR0Z10UpI?showinfo=0
Untertitel anzeigen: cc_load_policy
Standardmäßig sind immer die Einstellungen des Nutzers gewählt. Willst du, dass immer ein Untertitel angezeigt wird, nutzt du den Parameter „cc_load_policy“
URL Parameter:
- Cc_load_policy=1 – Untertitel wird immer anzeigt
Beispiel:
„cc_load_policy=1“ zeigt Untertitel immer an.
- HTML (iFrame Einbettung) – https://www.youtube.com/embed/AWlR0Z10UpI?cc_load_policy=1
Praktisch, zum Beispiel um Teile eines Videos wiederzugeben:

Wiederholung: Videos im Loop wiederholen
Insbesondere für kurze Youtube Videos ist die Loop-Funktion praktisch. So wird das wieder immer und immer wieder (also im Loop) abgespielt.
URL Parameter:
- Loop=1
Beispiel:
- HTML (iFrame Einbettung) – https://www.youtube.com/embed/AWlR0Z10UpI?loop=1
Zeit: Start und Ende festlegen
So legst du fest, wann ein Video starten und wann es wieder aufhören soll. Praktisch wenn du zum Beispiel nur 1 Produkte aus einem „Top 5“ Video zeigen willst.
Startzeitpunkt festlegen: Videostart
Der Wert „start“ legt den Startzeitpunkt des Videos fest. So beginnt das Video direkt von einer von dir gewünschten Stelle. Der Wert wird in Sekunden angegeben.
X ist eine ganze Zahl wie „2“.
URL Parameter:
- Start=X
Beispiel:
„start=15“ bewirkt, dass das Video bei 15 Sekunden starten.
- HTML (iFrame Einbettung) – https://www.youtube.com/embed/AWlR0Z10UpI?start=15
Ende bestimmen: Videoende
Der Wert „end“ legt den automatischen Endzeitpunkt der Wiedergabe fest. Der Wert wird, wie beim Start, in Sekunden angegeben.
X ist eine ganze Zahl wie „2“.
URL Parameter:
- End=X
Beispiel:
„end=120“ sorgt dafür, dass ein Video bei 120 Sekunden stoppt.
- HTML (iFrame Einbettung) – https://www.youtube.com/embed/AWlR0Z10UpI?end=120
Das waren die wichtigsten Parameter. Weitere findest du immer aktualisiert auf Youtube: Parameter.
Tipp! Kennst du schon Google UTM Parameter?
Thema Tracking im E-Commerce – Wie stellt eine E-Commerce Agentur fest, wann ein Verkauf, durch welchen Kanal entstanden ist? Innerhalb von Google ist die Antwort: „UTM Parameter“.
Im Online Marketing ist oft nichts wichtiger, als die Erfolgsmessung. Für Kampagnen auf Social Media Netzwerken wie YouTube, Facebook, Instagram und TikTok, aber auch für Google Ads und Native Ads. Kurz erklärt: Jedes Projekt hat eine URL, diese ist eindeutig. Wie https://example.com/ – Durch die Erweiterung dieser URL lassen sich einzelne Quellen tracken, wie gleich im Beispiel zu sehen. So lassen sich Besucherströme identifizieren, wie hier https://example.com/?utm_agc=petra – was das heißt und wie UTM-Parameter funktionieren, für dein Monitoring und Reporting, erfährst du in diesem Artikel!
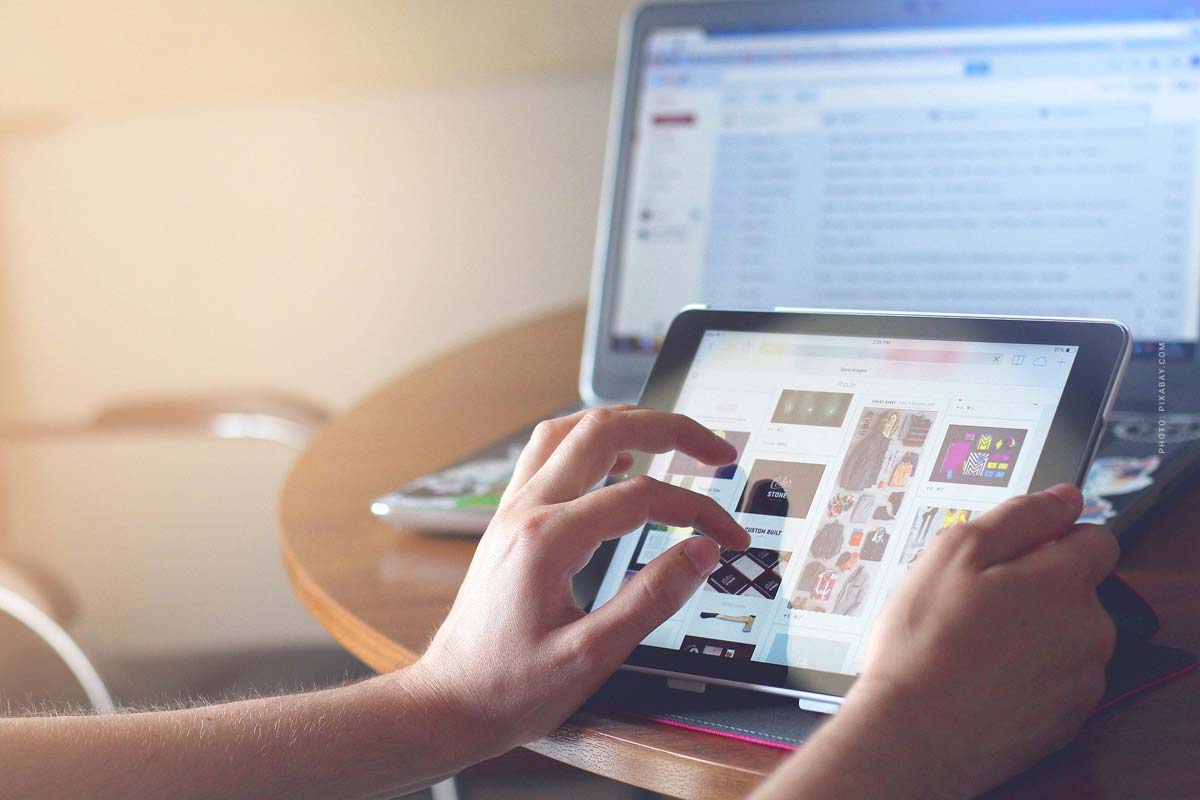
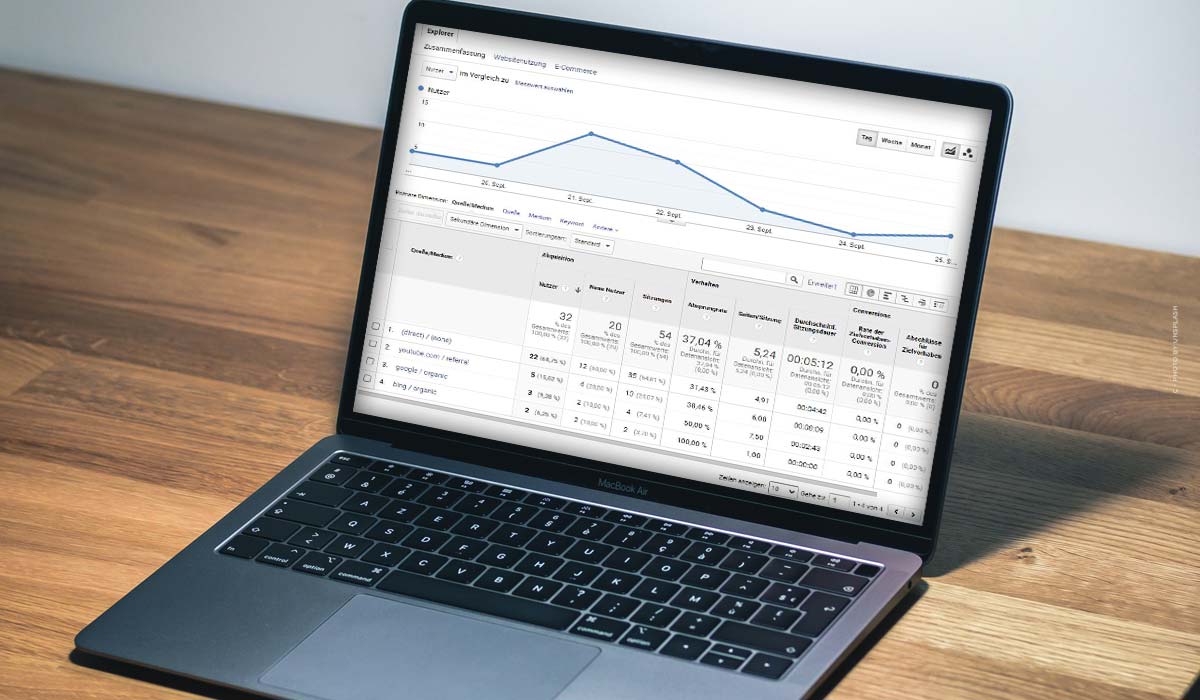
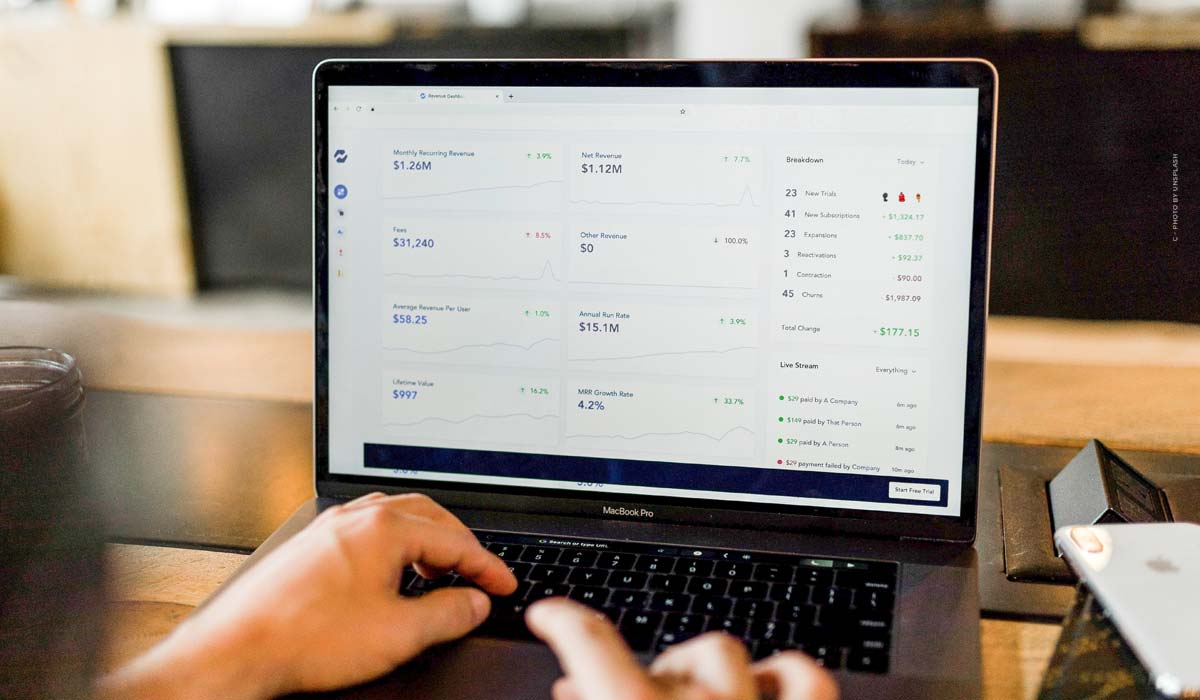
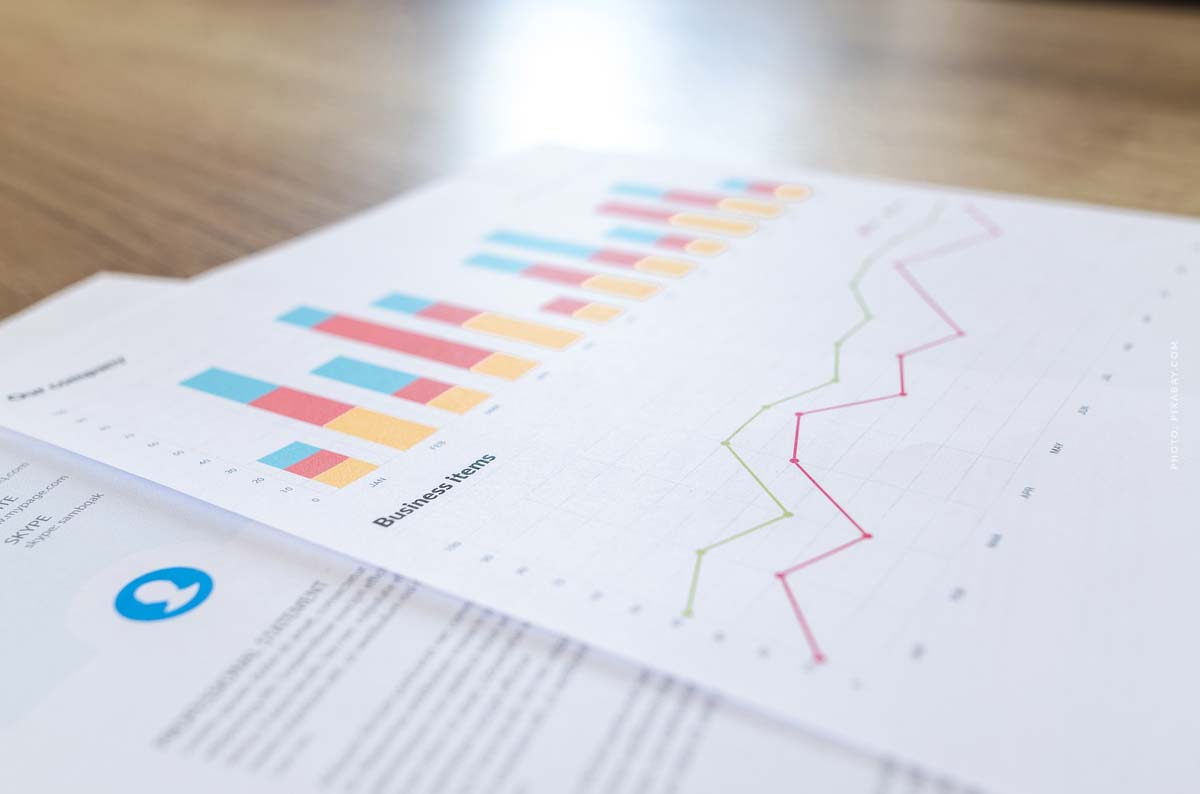


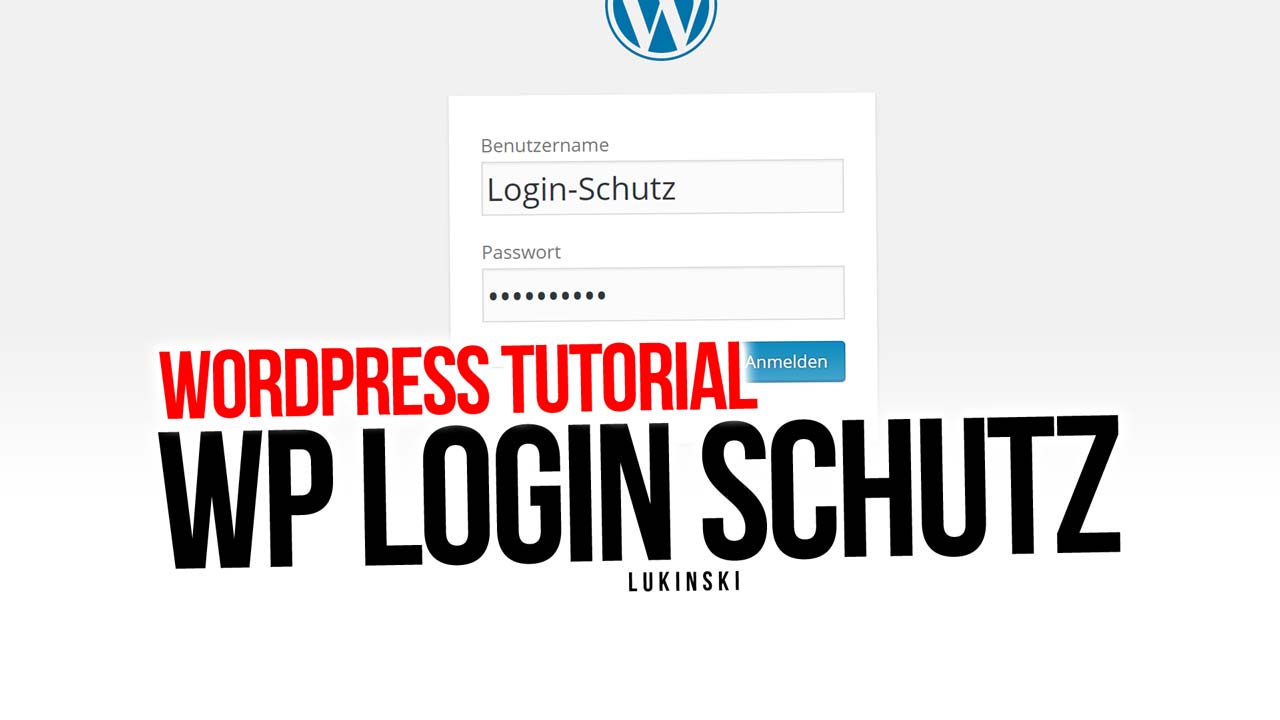

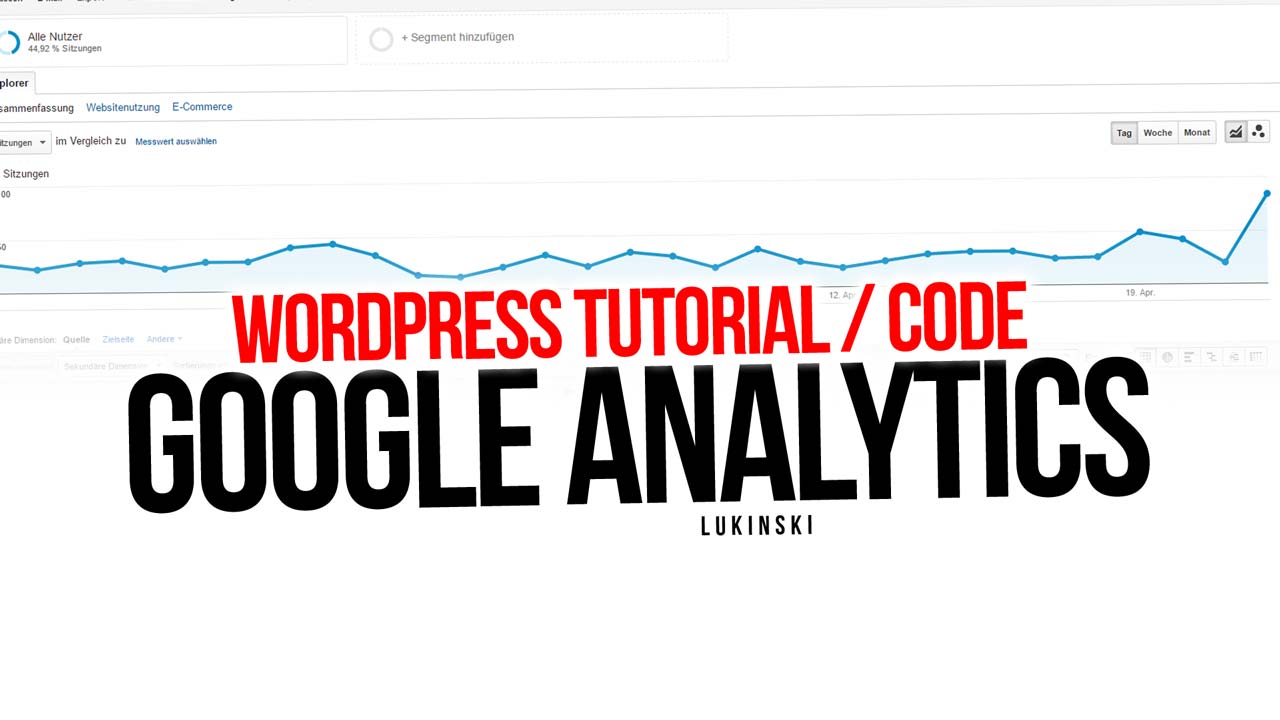
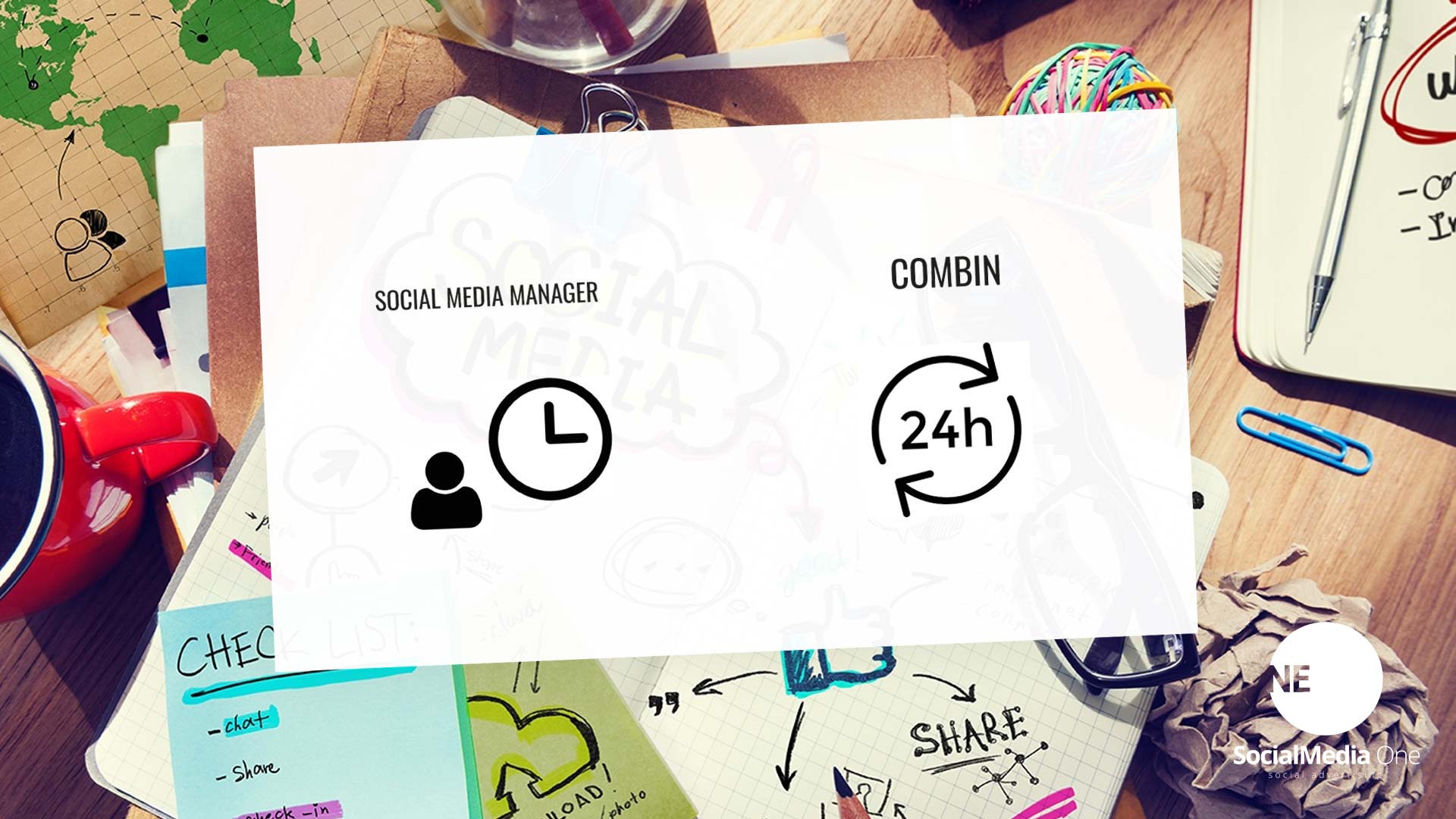
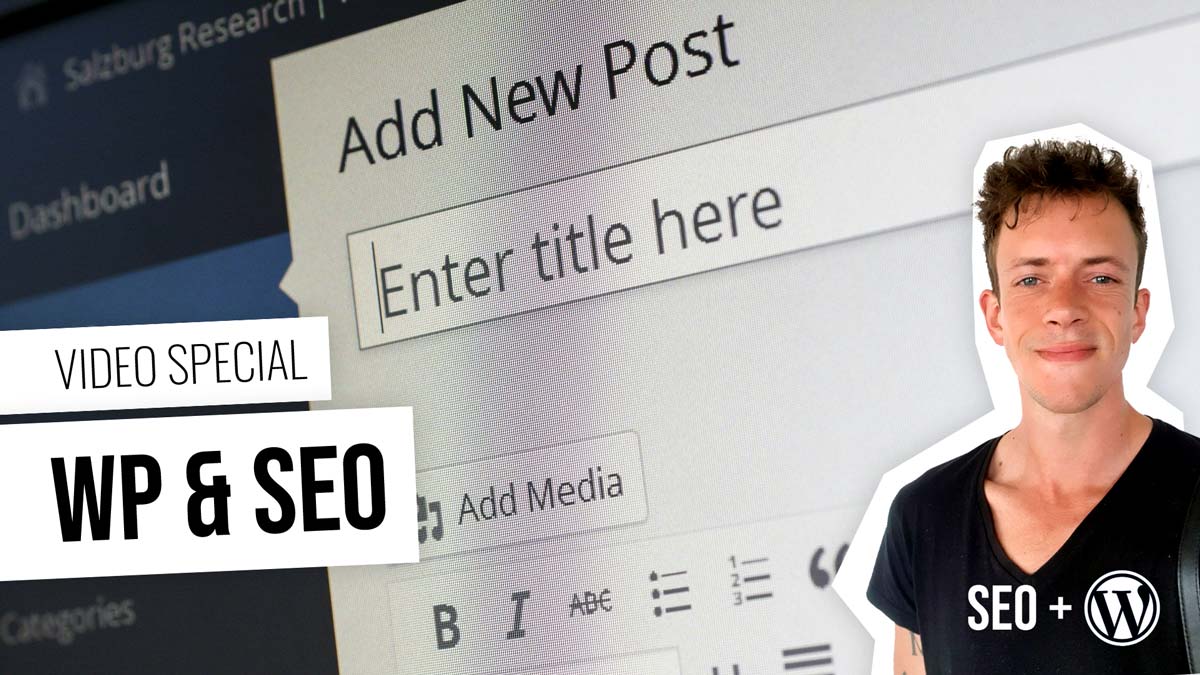
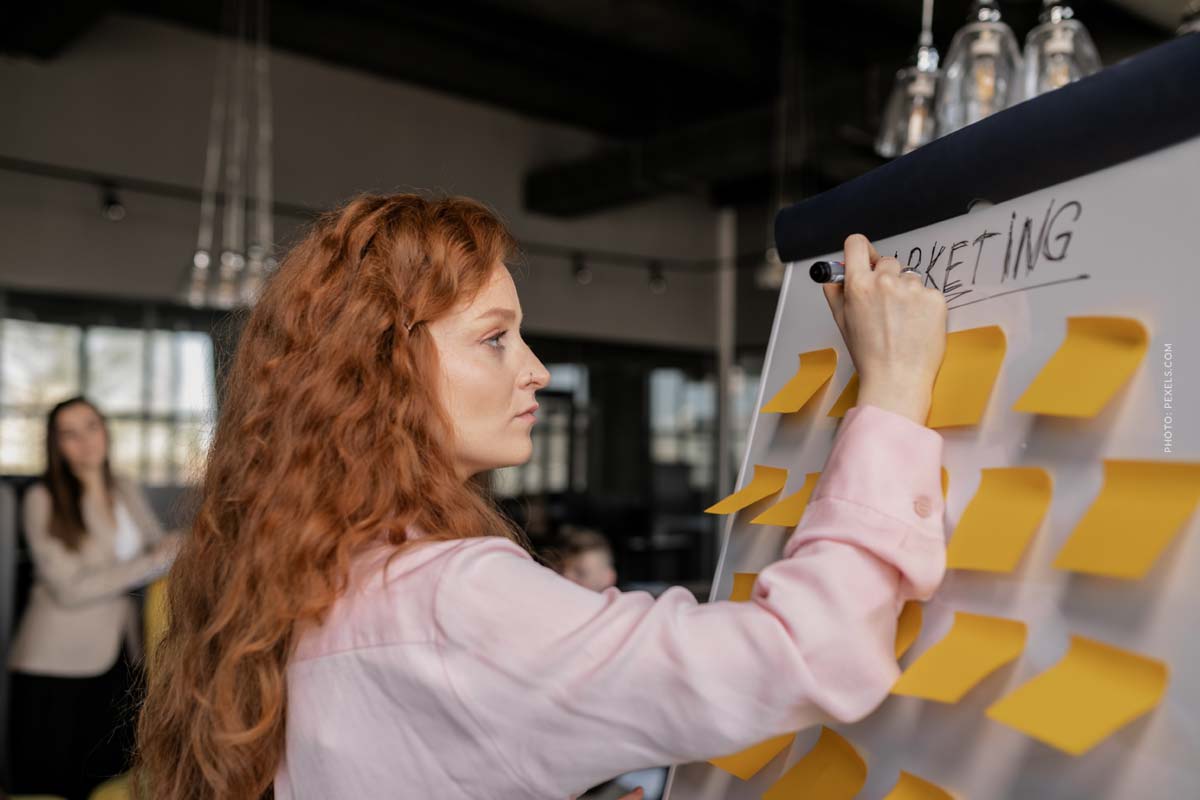
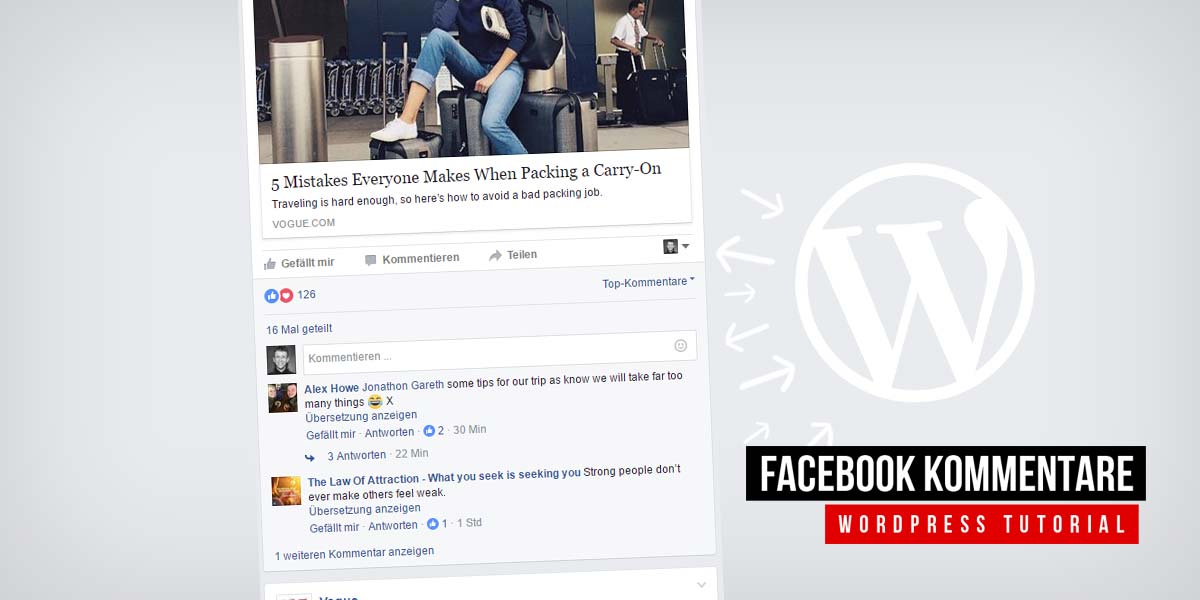
 4.9 / 5.0
4.9 / 5.0