Facebook Ads selbst erstellen! Nur 3 Schritte – Pixel, Business Manager, Zielgruppe, Anzeigen
Facebook Werbung selbst machen – Wie kann man Facebook Ads / Instagram Ads schalten? Wie viel kostet Werbung in Facebook? Das A&O ist der Facebook Pixel. Dieser Pixel sammelt Daten über Zielgruppen, Besucher und Fans. Aus diesen Daten können wir gezielt Werbung auf Facebook schalten. Der Facebook Pixel hilft dir, dein Social Ad Budget optimal einzusetzen. Hier haben wir einmal alles zusammengefasst, was du zum Facebook Pixel wissen musst. ‚Conversion Campaigns‘, ‚Custom Audiences‘ aus deinem Shop, ‚Dynamic Ads‘? All das kannst du nur machen, wenn du den Facebook Pixel nutzt. Außerdem brauchst du den Pixel um bestimmte Metriken zu erkennen, wie ‚Cost Per Lead‘ oder ‚Cost Per Conversion‘. Tipp! Mehr über unsere Facebook Agentur.
Unser Ziel: Facebook Marketing durch Werbeanzeigen
In Berlin, Köln, Düsseldorf, München und Hamburg und ganz Deutschland, Social Ads (meist über Facebook [da auch Instagram / Whatsapp]) gehören zu den Marketinginstrumenten für den Aufbau von Reichweite, mit A-Priorität. Ohne Facebook Pixel solltest du keine Werbeanzeigen schalten. Du kannst Anzeigen verfeinern, steuern und verbessern.
Hier kurz zusammengefasst, was du in diesen Artikel lernst:
- Pixel erstellen und installieren
- Custom Audience erstellen
- Anzeigen optimieren
Bevor wir tief ins Thema Werbeanzeigen auf Facebook einsteigen, hier ein einfaches Beispiel einer einzelnen, kleinen Kampagne im PowerEditor.
Best Practice: Einfache Facebook Kampagne
Hier ein kleines Beispiel, einer einfachen Facebook Ads ohne komplexe Extras. Erreicht wurden 8.758 Personen, bei 109 Verkäufe und einem ausgegebenen Budget von 59,09 Euro. Erzielt wurden 490,27 Euro Gewinn. hier im Beispiel wurden 2 Kampagnen gegeneinander getestet.
Kennzahlen:
- 59,09 Euro Kosten
- 8.758 erreichte Personen
- 109 Abschlüsse zu 19,90 Euro (brutto) / 18,59 Euro (netto); Marge 5,04 Euro (netto)
- 549,36 Euro Gewinn
- 490,27 Euro Reingewinn (exkl. Ausgaben für Facebook Ad)
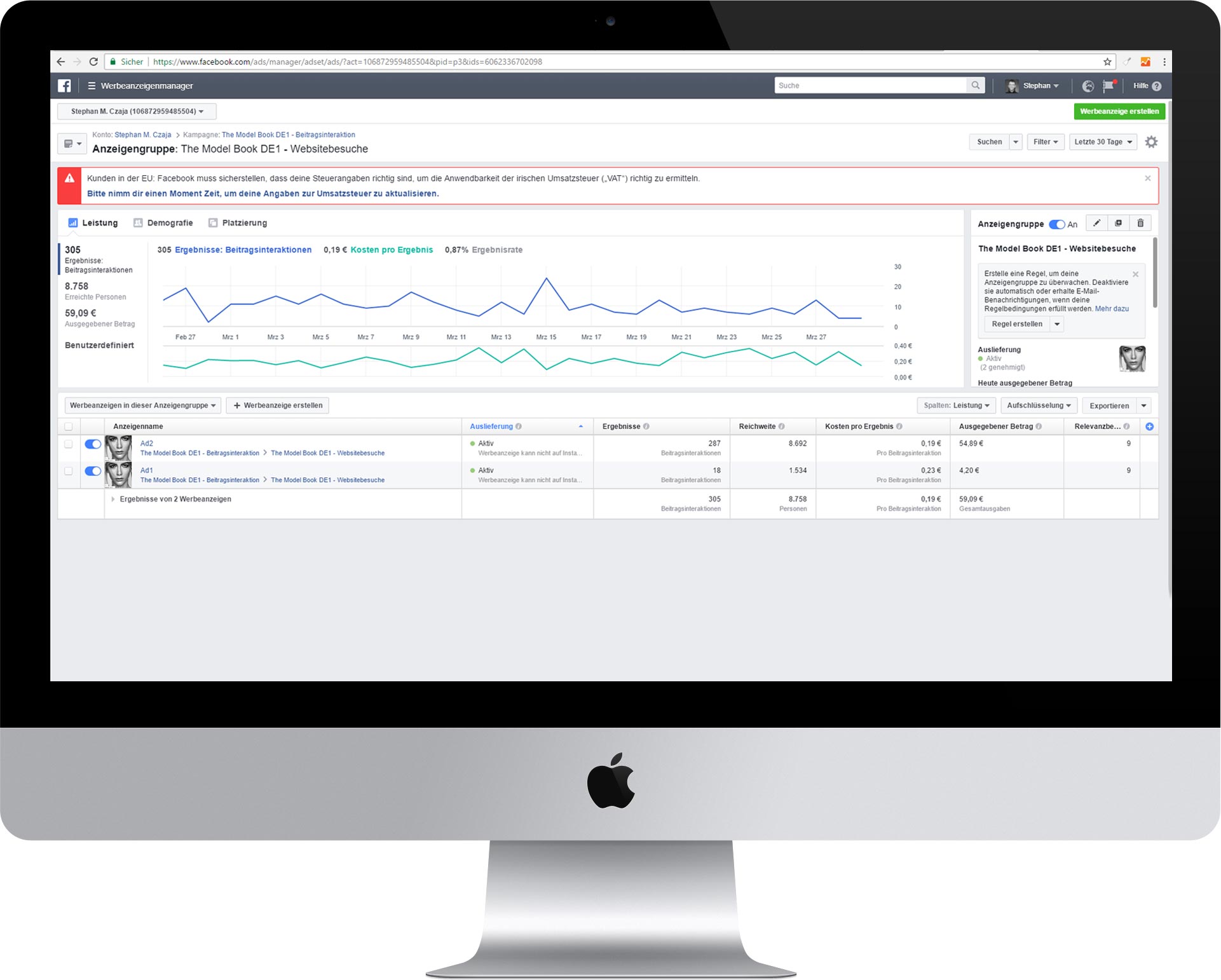
Wir sehen uns alles Schritt für Schritt an und du lernst, wie du Kampagnen erstellt. Nachdem du alle Grundlagen zum Facebook Pixel und zu Werbeanzeigen verstanden hast, zeigen wir dir auch, wie Kampagnen strukturiert sind. So, dass deine Facebook Anzeigen gut und günstig sind.
Hier ein kleines Beispiel! Am Ende des Artikel verstehst du genau, wie so eine Kampagne funktioniert.
Infografik: Facebook Strategie 2020 – Beispiel Customer Journey

Was ist der Facebook Pixel? Definition und Möglichkeiten
Der Facebook Pixel ist ein kleiner Code, den du in deine Website oder in deinen Online Shop einfügst. Der Pixel sammelt Daten deiner Besucher und erlaubt es dir, bestimmte Ziele zu erfassen (Tracking) und diese auszuwerten, sowie den Verkauf eines Produkts oder das Eintragen in den Newsletter.
Der Pixel hilft dir aber deine Facebook Anzeigen zu optimieren, du kannst du eigene Zielgruppen für deine Anzeigen erstellen (Target Audience) und Besucher gezielt erneut bewerben (Remarketing), die deine Website oder deinen Online Shop besucht haben. So können Besucher, die bereits mit deinen Angebot interagiert haben, weiter mit Werbung bespielt werden. Das funktioniert durch die Platzierung des Code Schnipsels und der Verwendung von Cookies, um die Nutzer automatisch zu erkennen.
- Code Schnipsel zum einfügen in Website und Online Shop
- Conversion Tracking – Ziele erfassen, auswerten und nutzen
- Optimierung deiner Anzeigen
- Zielgruppen erstellen (Target Audience)
- Remarketing – Website und Online Shop Besucher passende Anzeigen ausspielen
Grundsätzlich gibt es zwei Arten von Pixel, Facebooks ‚Conversion Pixel‘ und den ‚Custom Audience Pixel‘. Dazu später mehr!
Am Ende des Artikels kannst du:
- Pixel erstellen
- Pixel installieren
- Event erstellen
- Conversions tracken und analysieren (Screenshot)
Was kann der Pixel?
Der Pixel stellt dir viele wichtige Informationen zu Verfügung um bessere Anzeigen zu gestalten und er erlaubt Anzeigen noch gezielter an Personen auszuspielen.
Dadurch verbesserst du deine ‚Conversion Rate‘ (Abschlussrate, bspw. Verkäufe oder Newsletter Opt-Ins) und bekommst einen effektiveren ROI.
Wann installiere ich den Pixel?
Auch wenn du jetzt noch keine Facebook Ads machst, solltest du den Pixel direkt einbinden, so sammelst du schnellstmöglich relevante Daten. So kannst du beim Start deiner ersten Facebook Kampagne direkt erste Daten nutzen.
- Einbindung vom Facebook Pixel sofort (Daten sammeln)
- Datengrundlage (Zielgruppe) bei Start vorhanden
Conversion Tracking
Dein Facebook Pixel erlaubt es dir die Interaktion deiner Besucher zu dokumentieren, nachdem sie deine Facebook Anzeige gesehen haben. Nutzer kannst du aber nicht nur auf einem Geräte tracken, der Pixel funktioniert übergreifend, unabhängig vom Endgeräte des Nutzers. So siehst du beispielsweise Nutzer, die deine Ad auf dem Smartphone betrachtet haben, den Kauf aber später zuhause über ihren Desktop PC abwickeln. Dadurch kannst du deine Werbeanzeigen weiter optimieren und verbessern.
Auch dein ROI profitiert von der Optimierung.
- Conversion Tracking verfolgt Interaktion der Nutzer nach Sichtung deiner Facebook Ad
- Wege und Verhalten helfen bei der Optimierung von Anzeigen
Retargeting
Dein Ziel: „Warme Audience“ zu Kunden machen, so günstig wie möglich. Die sogenannte „Warm Audience“ (Englisch) sind Personen, die deine Website besucht haben. Die Daten können aber auch aus deiner E-Mail oder Kundenliste kommen oder Personen beinhalten, die mit deiner Facebook Seite interagiert haben (bspw. ein Video geschaut haben):
- Website Besucher
- E-Mail oder Kundenliste
- Jeder der mit deiner Facebook Page interagiert
Mit Retargeting erreichst du Nutzer, die deine Website oder deinen Online Shop schon einmal besucht haben. Durch Facebook ‚Retargeting Pixel Data and Dynamic Ads‘ kannst du dabei sehr individuelle Werbeanzeigen gestalten. Du kannst Nutzern zum Bespiel genau das Produkt zeigen, welches sie sich in deinem Shop angesehen haben. Du kannst aber auch explizit Produkte der eigenen „Wunschliste“ oder aus der „Merken“-Liste anzeigen.
- Anzeigen gezielt an Besucher des eigenen Online Angebots (Website, Online Shop, etc.) ausspielen
- Individuelle Angebote für einzelne Seiten, ‚Landing Pages‘ und Produkte
Lookalike Audience erstellen
Im Facebook Werbeanzeigen Manager kannst du mit Hilfe der Daten eine ‚Lookalike Audience‘ aufbauen. Sie enthält Facebook Nutzer mit ähnlichen Interessen, „Gefällt mir“-Angaben und demografischen Eigenschaften, passend zur Zielgruppe deiner Website. So kannst du deine potenzielle Reichweite bei relevanten Personen ausbauen.
- Personen mit ähnlichen Interessen und demografischen Eigenschaften finden
- Vergrößern der potenzielle Reichweite unter relevanten Personen
Optimierung nach Conversion
Die gesammelten Daten deines Tracking Pixels kannst du nutzen, um deine Anzeigen durch bestimmte ‚Events‘ weiter zu optimieren.
Ohne den Tracking Pixel kannst du nur anhand der Klicks optimieren. Mit dem Pixel (und den daraus generierten Daten) kannst du deine Ziele noch genauer verfolgen. So könnte ein bestimmtest Event ein Produktverkauf sein oder auch die Registrierung im Newsletter.
- Tracking Pixel für weiterführende Daten im Nutzerverhalten
- Definition von Events (Einzelaktionen)
Optimierung nach Wert
Facebook sammelt viele relevante Daten. Die Informationen wer kauft und vor allem zu welchen Umsätzen, hilft dir deine Werbeanzeigen weiter zu optimieren. Facebook wird die Anzeigen automatisch verbessern und immer gezielter an Menschen ausspielen, die zum Preis- und Umsatzniveau passen.
Facebook Pixel verwenden: So gehts
Mit dem Pixel von Facebook kannst du zwei Arten von Events tracken. Die Auflistung ist von Hootsuite (English). Hier findest du unseren Software Tipp: Hootsuite zur Vorausplanung von Postings.
- 17 vorgefertigte Standard Events
- Individuell definierbare Events
Standard Events
- Kauf: Jemand schließt einen Kauf auf deiner Website ab oder im Online Shop ab
- Lead: Jemand meldet sich auf deiner Website an (Newsletter, Umfrage, kostenlose PDF, usw.) oder identifiziert sich anderweitig als Lead für dich
- Registrierung (vollständig): Jemand füllt ein Anmeldeformular auf deiner Website aus oder registriert sich als Nutzer
- Zahlungsinformationen hinzugefügt: Jemand gibt seine Zahlungsinformationen im Kaufprozess auf deiner Website ein
- In den Warenkorb gelegt: Jemand fügt ein Produkt zu seinem Warenkorb hinzu
- Zur Wunschliste hinzugefügt: Jemand fügt ein Produkt zu einer Wunschliste hinzu
- Zur Kasse: Jemand beginnt den Bestellvorgang, um etwas im Online Shop zu kaufen
- Suchen: Jemand benutzt die Suchfunktion, um nach etwas zu suchen
- Inhalte anzeigen: Jemand landet auf einer bestimmten Seite deiner Website
- Kontakt: Jemand kontaktiert dein Unternehmen
- Produkt anpassen: Jemand wählt eine bestimmte Version des Produkts aus, z.B. eine bestimmte Farbe
- Spenden: Jemand spendet für deine Sache
- Standort finden: Jemand sucht nach dem physischen Standort deiner Firma
- Zeitplan: Jemand vereinbart einen Termin mit dir oder einen Vertriebsmitarbeiter
- Testversion: Jemand meldet sich für eine kostenlose Testversion deines Produkts an.
- Bewerbung: Jemand bewirbt sich für die Nutzung eines Produkts, einer Dienstleistung oder für eines deiner Programme
- Abonnieren: Jemand abonniert ein bezahltes Produkt oder eine Dienstleistung
Events individualisieren
Wenn du noch bestimmte, individuelle Ziele verfolgen willst, kannst du das durch ein bisschen extra Code, sogenannte Parameter. Diese Parameter erlauben es dir, die Standardevents zu verfeinern, basiert auf:
- Wie viel Ertrag bringt ein bestimmtes Conversion Event
- Währungen
- Content Typen oder ID
- Warenkorb Elemente
Hund, Katze oder Maus? Beispiel:
Damit kannst du beispielsweise die Besucher einer bestimmten Kategorie tracken, statt alle Besucher. Weiterführend kannst du beispielsweise Hunde-Fans von Katzen-Fans trennen, je nachdem, welche Kategorie sie sich angesehen haben.
Um solch individuelle Events nutzen zu können, arbeitest du für die ‚Custom Events‘ mit der URL, sie basiert auf spezifischen URLs oder URL Keywords.
Mehr zum Thema ‚Custom Conversions‘ findest du auf der Facebook Hilfe Seite.
Facebook Pixel erstellen und einbinden
Nachdem du jetzt verstanden hast, wie man im Tracking mit dem Facebook Pixel arbeitet, wird es Zeit, deinen eigenen Pixel zu erstellen und ihn in deine Website oder deinen Online Shop einzubinden.
Schritt 1: Pixel erstellen
Um einen Facebook Pixel zu erstellen, musst du in deinen Facebook Werbeanzeigen Manager. Dort findest du oben links dein Menu.
Schritt 2: Pixel auswählen
Du hast mittlerweile 3 grundlegende Pixel zur Auswahl.
- Online Events – „Füge das Facebook-Pixel zu deiner Website hinzu, um Conversion-Tracking zu aktivieren, das Zielgruppen-Targeting zu verbessern und deinen Return on Advertising Spend zu maximieren.“
- Offline Events – „Miss, wie sich deine Facebook-Werbeanzeigen auf deine tatsächlichen Ergebnisse wie Käufe im Geschäft, Buchungen, Verkaufs-Leads etc. auswirken.“
- App Events – „Richte Handlungen in deiner App ein, die Personen in deiner App vornehmen können, miss und verwalte sie. Erfahre mehr über deine App-Nutzer und sieh dir an, wie deine Apps zu Conversions beitragen.“
![]()
Schritt 3: Website mit Pixel verbinden
Wähle einen Namen für deinen Pixel und gib die URL deiner Website oder deines Online Shops ein.
Beachte beim Namen: Jedes Werbekonto hat nur einen Pixel. Der Name sollte also eher das Projekt repräsentieren als eine spezielle Kampagne.
Wenn du mehr als einen Pixel brauchst, benutze den Facebook Business Manager. Mehr dazu, findest du hier bei Facebook: Business Manager (Englisch).
Schritt 4: Pixel einbinden
Im nächsten Schritt findest du zwei Optionen:
- Automatische Code Einrichtung durch Facebook
- Manuelle Einrichtung
Hier im Beispiel seht ihr, dass unser Modemagazin mit der URL https://fivmagazine.com ein WordPress System verwendet. Mit einem Klick auf „Partner einrichten“ startet die automatische Integration vom Facebook Pixel in eure Website.
Wenn du die manuelle Einrichtung „Manuell einrichten“ wählst, platzierst du den Code selbstständig auf deiner Website. Das gibt die die Möglichkeit Events und Parameter zu personalisieren.
Schritt 5: Integration (Manuell)
Klick auf „Manuell einrichten“, direkt im Anschluss bekommst du deinen individuellen Code Schnipsel, dein Facebook Pixel Code. Füge den Code jetzt mit Copy-and-paste in deine Website oder in deinem Online Shop ein.
- Kopiere den Code
- Füge ihn auf deiner Website ein (nach <head> und vor </head>) – Tipp: Bei den meisten Content Management Systemen kannst du den Code direkt global einfügen, bspw. in den „Theme Options“
Schritt 6: Automatischer Datenabgleich
Im nächsten Schritt kannst du den automatischen erweiterten Abgleich aktivieren.
Hier werden die Informationen miteinander zusammengebracht, umso Website Besucher mit Personen auf Facebook zu verknüpfen. Das alles mit Informationen, die deine Kunden dir bereits zur Verfügung gestellt haben. Dazu gehören beispielsweise die E-Mail Adresse aber auch die Telefonnummer.
Dadurch kannst du deinen Facebook Anzeigen mehr Conversions zuordnen und durch Remarketing Kampagnen noch mehr, relevante Personen erreichen.
Schritt 7: Pixel Integration Test
Jetzt kommst du zu Schritt 3 der Pixel Installation, teste deinen Basiscode. Verbinde dafür deine gewünscht Website und führe den Test aus.
![]()
Facebook schickt dich nun auf deine Website (siehe URL). Führe nun deine gewünschte Conversion aus (in unserem Beispiel, die Kontaktaufnahme).
Nachdem du die Conversion ausgeführt hast, wird dein Test bestätigt. Dein Pixel ist jetzt geprüft aktiv.
![]()
Tipp: Facebook Pixel in WordPress Theme einbinden
Hier siehst du, wie du den Facebook Pixel im Theme global einbinden kannst. Fast alle Themes für WordPress (wie Jupiter, X oder hier im Bespiel Enfold) haben „Theme Options“, hier lassen sich Codes einbetten. Nicht nur Facebook, auch Google Analytics oder Google Adsense.

Conversion Tracking: Events einrichten
Nachdem dein Facebook Pixel aktiv ist und deine Website bzw. deinen Online Shop mit Facebook verknüpft, kannst du dir eigene Events anlegen. Automatisch oder manuell – starte jetzt mit deinen ersten Events.
Events anlegen
Auch ohne HTML Kenntnisse, kannst du direkt das Event Setup Tool nutzen, um deine gewollten bzw. zu analysierenden Aktionen zu erfassen, die für dein Unternehmen wichtig sind. Dazu ist kein weiterer Code erforderlich.
Alternativ kannst du den Event-Code auch manuell hinzufügen.
Events automatisch hinzufügen mit Setup Tool (empfohlen)
Mit dem automatischen hinzufügen kannst du deine Aktionen direkt im Browser machen. Facebook registriert die Interaktion und richtet alles selbstständig und automatisch ein. Das System ist sehr einfach und intuitiv. Nach der manuellen Einrichtung zeige ich euch noch mehr zur automatischen Einrichtung von Events.
Events manuell hinzufügen mit Code und Parameter
Das manuell hinzufügen des Codes ist ein wenig anspruchsvoller, man braucht ein paar HTML Grundkenntnisse. Aber auch ohne diese, hat man das Prinzip schnell raus.
Wähle zunächst im ersten Schritt ein Event aus der Liste (siehe Screenshot), um Parameter hinzuzufügen aber auch um Code zu sehen. Dann kopierst du die einzelnen Event-Tags und fügst diese im Header Bereich deiner Website unter </head> ein.
Tipp! Wähle eine Unternehmenskategorie aus. Facebook gibt dir daraufhin direkt gefilterte und passende Events.
SCREEN
Weiterführend: Events automatisch hinzufügen
Wenn du dich für das automatische hinzufügen entscheidest, kannst du deine Interaktion ganz einfach im Browser vormachen. Facebook registriert die Klicks sowie die entsprechenden Elemente und hinterlegt die Aktion als einzelnes Event.
- Kauf eines Produktes im Shop
- Ablage von Produkten im Warenkorb
- Kontaktaufnahme via Formular
- Uvm.
Nachdem du „automatisch hinzufügen“ ausgewählt hast, musst du die URL der entsprechenden Website eingeben. Dort führst du dann genau die Interaktion aus, die du tracken willst (wie den Verkauf von Produkt XY).
![]()
Im nächsten Schritt öffnet sich deine Website im neuen Tag, von hier aus startest du direkt mit der Interaktion, die du tracken willst. Im Beispiel gehen wir auf den Menu Punkt „Kontakt“ und tracken die Personen, die Kontakt mit unserem Projekt aufnehmen.

Mit dem Klick auf „Neuen Button tracken“ kannst du ein Seitenelement auswählen, dass durch den Pixel beobachtet wird.
Oben rechts im Bildschirm kannst du der bestimmten Interaktion direkt eine Art der Conversion zuweisen, hier zum Beispiel passenderweise „Kontakt“ aus dem Standard Events.
Anschließend greift sich der Facebook Pixel im Werbeanzeigen Manager direkt die Personen (aus dem gesamten Pool von Besuchern) die mit uns Kontakt aufgenommen haben.
Aus dieser Gruppe lässt sich nun eine eigene Zielgruppe erstellen, für Kampagnen.
Facebook Analystics
Herzlichen Glückwunsch! Du hast deinen ersten, eigenen Pixel erstellt und eingebettet. Außerdem hast du dein erste Facebook Event erstellt, mit dem du nun eine noch selektivere Zielgruppe erstellen kannst.
Noch viel besser, der Pixel zeichnet ab sofort alle Nutzer auf deiner Website auf. Sind sie auch bei Facebook (Instagram, Whatsapp, etc.) angemeldet, werden sie registriert und gespeichert. Daraus ergibt sich für dich schon bald ein großer Datenschatz mit Informationen deiner Besucher.
Events und Custom Conversion
Wer seinen Code manuell hinzufügen will, der hat viele Freiheiten. Zunächst gilt es aber darum, Events zu tracken.
<script>
fbq('track', 'ViewContent');
</script>
Ersetze den Inhalt zwischen <script> und </script>
<script> HIER EINFÜGEN </script>
Spezifikationen für Standard Events
Events sind einzelne Interaktionen auf deiner Website und im Online Shop. Mithilfe der von Facebook vordefinierten Standard Events kannst du Conversions erfassen (wie Verkäufe) und daraufhin lassen sich Conversions optimieren und Zielgruppen aufbauen.
Alle verfügbaren Codes für Standard Events findest du auch bei Facebook.
Eine vollständige Liste mit Standard-Events und den Parametern, die sie unterstützen, findest du auf Facebook für Entwickler.
- Website-Handlung – Standard-Event-Code
- Zahlungsdaten hinzufügen – fbq(‚track‘, ‚AddPaymentInfo‘);
- In den Einkaufswagen – fbq(‚track‘, ‚AddToCart‘);
- Zur Wunschliste hinzufügen – fbq(‚track‘, ‚AddToWishlist‘);
- Registrierung abschließen – fbq(‚track‘, ‚CompleteRegistration‘);
- Kontakt – fbq(‚track‘, ‚Contact‘);
- Produkt anpassen – fbq(‚track‘, ‚CustomizeProduct‘);
- Spenden – fbq(‚track‘, ‚Donate‘);
- Standort suchen – fbq(‚track‘, ‚FindLocation‘);
- Kaufvorgang starten – fbq(‚track‘, ‚InitiateCheckout‘);
- Lead – fbq(‚track‘, ‚Lead‘);
- Kauf – fbq(‚track‘, ‚Purchase‘, {value: 0.00, currency: ‚USD‘});
- Termin vereinbaren – fbq(‚track‘, ‚Schedule‘);
- Suchen – fbq(‚track‘, ‚Search‘);
- Testversion nutzen – fbq(‚track‘, ‚StartTrial‘, {value: ‚0.00‘, currency: ‚USD‘, predicted_ltv: ‚0.00‘});
- Antrag senden – fbq(‚track‘, ‚SubmitApplication‘);
- Abonnieren – fbq(‚track‘, ‚Subscribe‘, {value: ‚0.00‘, currency: ‚USD‘, predicted_ltv: ‚0.00‘});
- Content anzeigen – fbq(‚track‘, ‚ViewContent‘);
Event und Parameter
Sehen wir uns als Beispiel den Warenkorb an, dein Besucher fügt ein oder mehrere Produkte hinzu und klickt auf den Button „Warenkorb“.
<script>
fbq('track', 'AddToCart');
</script>
Folgende Parameter kannst du hinzufügen um weitere Informationen zu erhalten (nicht notwendig):
- Content_ids
- Content_name
- Content_type
- Contents
- Currency
- Value
Für Dynamic Ads brauchst du folgende Parameter (benötigt):
- Content_ids
- Content_type
- And contents
Promoted Object Value:
- ADD_TO_CART
Facebook Marketing Plan
Im nächsten Schritt definierst du deinen eigenen Facebook Marketing Plan.
Schritt 1: Zielgruppe und Ziele
- Wie alt ist deine Zielgruppe?
- Welche Jobs übt deine Zielgruppe aus?
- Was sind ihre täglichen Herausforderungen und Bedürfnisse im Alltag?
- Wann und wie / warum nutzen sie Facebook?
Die Facebook Demografie zu kennen hilft dir, deine Potenziale realistisch einzuschätzen. Zwei regelmäßig aktualisierte Quellen findest du hier.
- Facebook Demographics – Sprout Social
- Facebook Demographics – Omnicore
Wichtig sind hier beispielsweise Werte zu Alter, Beruf, Einkommen, uvm. Zentral ist aber zunächst die Nutzung: Wer verwendet Facebook? Hier statistische Zahlen dem Jahr 2018 zur Verteilung der Altersgruppen auf Facebook und Instagram:
Facebook: Alter und Nutzung
- 51% der 13-17 jährigen nutzen Facebook
- 81% der 18-29 jährigen nutzen Facebook
- 78% der 30-49 jährigen nutzen Facebook
- 65% der 50-64 jährigen nutzene Facebook
- 41% der über 65+ jährigen nutzen Facebook
Über den Facebook Ad Manager hast du nicht nur die Möglichkeit auf Facebook Werbeanzeigen zu schalten, auch Instagram Werbeanzeigen lassen sich über das Tool managen.
Instagram: Alter und Nutzung
- 72% der 13-17 jährigen nutzen Instagram
- 64% der 18-29 jährigen nutzen Instagram
- 40% der 30-49 jährigen nutzen Instagram
- 21% der 50-64 jährigen nutzen Instagram
- 10% der über 65+ jährigen nutzen Instagram
Als nächstes lohnt sich ein erster Blick in die Facebook Audience Insights. Dieses Tool gibt dir Zugang zu vielen, interessanten Informationen zu deiner Zielgruppe. Informationen wie das Alter, der Beziehungsstatus, Geschlecht, Bildung, Standort und Sprache. Die Audience Insights greifen aber auch auf bereits getätigte Einkäufe der Nutzer zurück.
Ziele bestimmen
Deine Ziele liegen darin, durch Social Media Aktivitäten den größtmöglichen Erfolg zu generieren. Das heißt, nicht nur ‚Likes sammeln‘. Es geht um Leads, das heißt um Interaktionen wie Verkäufe und Registrierungen.
Eine gute Methode um Ziele so genau wie möglich zu definieren ist die SMART-Methode. Als Berufsausbilder hörte ich von der Methode das erste Mal, doch auch im Social Media Marketing hat sich die Methode bewährt, um messbare und klare Ziele zu erstellen.
SMART setzt sich aus 5 Elementen zusammen:
- S wie Spezifisch – Ein Ziel sollte so genau und konkret wie möglich sein. Beispiel: “Unsere Community wächst bis zum 2. Quartal auf 1.200 Fans, unsere Gruppe auf 300 Mitglieder” statt “Community Aufbau”.
- M wie Messbar – Wichtig sind hier quantitativen (also messbare) Kennzahlen: Eine Menge, eine Zeitangabe oder eine sonstiges messbares Kriterium. Ungünstige Formulierungen sind beispielsweise “wichtig sind niedrige Kosten”, “mehr Kommunikation” oder Ziele wie “Ausbau des Marktanteiles”. Diesen Formulierungen fehlt ein konkretes und messbares Kriterium. Beispiel: “Social Media Budget Grenze für Q1 und Q2 muss auf 20.000 Euro beschränkt werden” statt “geringe Kosten”.
- A wie Akzeptiert – Ziele, die vom Kunden als unakzeptabel angesehen werden, haben letztendlich nur wenig Aussicht auf Erfolg. Beispiel: “Bunte Farben, viele Effekte und große Schrift auf den Vorschaubildern” kann beim Kunden auf Skepsis und Ablehnung stoßen, im Gegensatz zu “zeitgemäßes Design der Vorschaubilder mit aktivierenden Elementen”
- R wie Realistisch – Akzeptanz ist oft eng mit der Realisierbarkeit verknüpft. Das heißt, realistische Ziele werden leichter akzeptiert und motivieren Kunden und Teams wesentlich stärker, als solche, die schon im Vorfeld als unrealistisch gesehen werden. Beispiel: „15 Facebook Postings (Fotos) im Monat, bei regelmäßiger Veröffentlichung“ statt „Postings jeden Tag auf allen Netzwerken“
- T wie Terminierbar – Die Nennung einer Zeitangabe ist einfach aber zentral und essentiell. Natürlich nur bei terminierbaren Zielen, wie “Fertigstellung der Fanpage bis zum 01. März″ statt “Fertigstellung der Fanpage so schnell wie möglich”
Content Mix
Vielleicht hast du schon vom berühmten Paretoprinzip gehört, der berühmten 80-zu-20-Regel. Das Paretoprinzip (auch Pareto-Effekt oder eben auch 80-zu-20-Regel genannt) besagt, dass 80 % der Ergebnisse mit 20 % des Gesamtaufwandes erreicht werden.
Auch im Social Media Marketing findet sie Anwendung – leicht abgewandelt. Hier heißt die goldene Regel: 80% deines Inhalts sollte informieren, unterhalten, weiterbilden und 20% solltest du für Werbung nutzen.
Im Content Mix empfiehlt es sich auch immer Fremd-Content mit einzubeziehen. Das heißt Beiträge, Fotos und Videos von anderen Kanälen.
Werbeanzeigen der Konkurrenz
Du spionierst die Werbeanzeigen der Konkurrenz aus? Das geht? Ja! Dafür gibt es einen kleinen Trick. Hier steht bspw. welche Änderungen vorgenommen wurden (bspw. Name, Titelbild) aber auch – und viel spannender – welche Werbeanzeigen aktuell laufen!
Warum zeigt Facebook die Werbeanzeigen? Hier geht es vor allem um Transparenz. So findest du die Anzeigen der Konkurrenz:
- Gehe auf die Fanpage des Konkurrenten (Desktop)
- Im Menu findest du „Seiteninfo & Werbung“, hier findest du alle Werbeanzeigen
Tipp. Du siehst den Text „Angebote und Preise dieser Werbeanzeigen sind möglicherweise nicht für dich gültig.“ – hier geht es um Remarketing. Scroll nach unten und du siehst die aktiven Werbeanzeigen.
Zielgruppen definieren
Es gibt drei verschieden Arten von Zielgruppen:
- Customer Audience
- Lookalike Audience
- Gespeicherte Zielgruppen
Gespeicherte Zielgruppen
Warum erstellt man Zielgruppen? Für zukünftige Anzeigen musst (kannst) du permanent Zielgruppen definieren. Mit eigenen, vorher gespeicherten Zielgruppen kannst du schnell und einfach auf deine vordefinierten Zielgruppen zurückgreifen.
Vordefinierte Zielgruppe erstellen
Hier geht es um das verfeinern deiner Zielgruppen (Lookalike Audience und Custom Audience [bspw. Leute, die mit deiner Seite interagiert haben]) und um vordefinierte Zielgruppen, die du jederzeit wieder verwenden kannst.
Zielgruppen kannst du direkt während der Kampagne erstellen oder in deiner „Objektbibliothek“ oben links mit klick auf den Button „Zielgruppe erstellen“, dann im Dropdown Menu „Gespeicherte Zielgruppe“
- „Objektbibliothek“ öffnen
- Klick auf Button „Zielgruppe erstellen“ oben links
- Klick auf „Gespeicherte Zielgruppe“ im Dropdown Menu
Sobald du deine Zielgruppe erstellst, hast du die Möglichkeit die Custom Audience oder Lookalike Audience zu verfeinern.
Beispiel: Du nimmst die Lookalike deiner Kunden und verfeinerst diese durch die Sprache. So erreichst du mit einer Werbeanzeige relevante Personen mit einer bestimmten Sprache.
Dementsprechend kannst du auch Gruppen ausschließen. Zum Beispiel Kunden, die du mit dem gleichen Angebot nicht ein zweites Mal erreichen willst. Vorab musst du natürlich eine Custom Audience erstellt haben, von Personen, die das Produkt schon gekauft haben.
Geo Targeting
Von Geo Targeting haben wir schon häufiger berichtet. Wer demnächst ein Event plant oder ein Messeauftritt, der kann die Zielgruppe natürlich auch nach Location definieren. Wähle als Standort „Personen, die kürzlich an diesem Standort waren“. Als Standort wählst du dann die entsprechende Stadt.
So erreicht du Personen, die zum Zeitpunkt vor Ort sind.
Du kannst sogar bestimmte Orte bzw. Plätze auswählen und bis auf 1 Kilometer Reichweite runter gehen. Tipp! Wähle „Personen, die an diesem Ort leben“, wenn du regionale Kunden für Geschäfte erreichen willst. Wer schon mehrere Filialen hat, der kann auch mehrere Orte auswählen und kombinieren.
Zielgruppen definieren
Ab morgen!
Dazu haben wir gleich auch noch ein eigenes, großes Kapitel im Artikel.
Kurz gesagt, geht es in der Zielgruppendefinition um das Filtern und Ausschließen von Merkmalen (Demografie, Interessen oder Verhaltensweisen).
Hier kannst du aber auch Personen ausschließen, „denen deine Seite gefällt“. Du kannst aber insbesondere auf neue Personen in der Ansprache gehen, „Freunde von Personen, denen deine Seite gefällt“.
Ein Tipp vorab, bei der Benennung von Zielgruppen solltest du strukturiert vorgehen wie: „DE + 18-30 + Restaurantfachkraft | YT Video“.
Fertig! Deine Zielgruppe ist erstellt.
Customer Audience
Deine erste Customer Audience ist schnell erstellt. Sobald dein Pixel installiert ist, kannst du eine Werbeanzeige erstellen, basierend auf deinem Website Traffic.
Ein Beispiel:
- Im ersten Schritt wählst du Personen, die etwas in den Warenkorb gelegt haben – „AddToCart“ Event
- Im zweiten Schritt festlegen, dass beispielsweise Kunden, die bereits gekauft haben, ausgeschlossen werden – „Purchase“ Event
Der Clou: So hast du eine Customer Audience mit Personen, die ein Produkt in den Warenkorb gelegt, aber nicht gekauft haben.
Jetzt kannst du Anzeigen schalten, die Beispielweise einen extra Rabatt geben „-30%“ oder auch „versandkostenfrei“.
Lookalike Audience
Was ist die Lookalike Audience und wie erstellt man diese spezielle Zielgruppe? Die Lookalike Audience ist ein starkes Tool, dass dir erlaubt, einfach eine größere, relevante Zielgruppe zu erreichen.
Was ist die Lookalike Audience?
Die Lookalike Audience wird aufgrund einer Kernzielgruppe erstellt. Die Kernzielgruppe besteht beispielsweise aus Menschen, die in deinem Online Shop etwas gekauft haben. All diese Personen fassen wir bzw. Facebook zusammen. Im nächsten Schritt werden Gemeinsamkeiten gesammelt. Ein großer Teil hat beispielsweise das Interesse „Pop Musik der 90er“ oder „Mercedes“. Ein großer Teil ist vielleicht zwischen 35-42 Jahren.
Der Clou an der Lookalike Audience ist ein 1%-iger Abgleich mit den gesamten, deutschen Facebook Nutzer.
Deine Lookalike Audience besteht also aus 1% der deutschen Facebook Nutzer, die deiner Kernzielgruppe am ähnlichsten sind. Diese Personen kannst du nun perfekt bewerben, da die Wahrscheinlichkeit größer ist, dass auch sie zu einer Conversion führen.
Eine gute Kernzielgruppe sind ehemalige Käufer, Nutzer die sich für den Newsletter angemeldet haben, usw.
Wie erstelle ich die Customer Audience?
Wie erstelle ich die Customer Audience? So gehts:
- Gehe in deinen „Werbeanzeigenmanager“
- Gehe auf „Zielgruppen“ – wenn du „Zielgruppen“ nicht direkt siehst, geh auf „Alle Tools“
- Suche dir eine gute Basis Zielgruppe (im besten Fall eine Custom Audience, wie Personen, die mit deiner Facebook Seite interagiert haben)
Jetzt erstellen wir die Lookalike aufgrund bestehender Zielgruppe:
- Wähle die gewünschte Basis Zielgruppe aus
- Klicke auf Button „Handlungen“ – hier kannst du direkt die Lookalike Audience erstellen
- Klicke im Dropdown Menu auf „Lookalike Audience“ – Die Lookalike Audience wird automatisch erstellt
- Wähle noch den Ort – beispielsweise Deutschland
- Zielgruppengröße – Variierbar von 1-10% des Landes
- Setze dich die „Anzahl der Zielgruppen“ hoch, so werden Lookalikes mit verschiedenen %-Werten erstellt.
Experimentiere und schau, was für dich und deine Ziele am besten funktioniert. Wie verfeinerst du die Lookalike Audience? Segmentiere noch stärker nach Daten wie dem Alter, so wird deine Gruppe noch kleiner.
Zielgruppen definieren
Ab morgen!
Kurz gesagt, geht es in der Zielgruppendefinition um das Filtern und Ausschließen von Merkmalen. Das sind:
- Demografie
- Interessen
- Verhaltensweisen
Remarketing
Das A&O im Remarketing sind deine Customer Audiences.
- Facebook Pixel muss installiert sein
- Datenschutz beachten bei Remarketing Kampagnen auf Facebook
- Zu „Zielgruppen“ wechseln
- „Zielgruppe erstellen“
- Pop Up öffnet sich „Erstelle eine Custom Audience“ und speichern
Jetzt kannst du eine „Werbeanzeige erstellen“. Wenn du das machst, wechselst du zurück in den Werbeanzeigenmanager.
- Ziel auswählen (bpsw. Conversion)
- Custom Audience ist automatisch implementiert
- Jetzt kannst du beispielsweise weiter segmentieren, beispielsweise nach Geschlecht. Ansprache möglich wie: „Du hast uns besucht, jetzt -50% für Frauen!“. Es sind aber auch Interessen (auch gewordene Eltern), uvm. möglich.
Tipp! Du solltest auch eine Customer Audience mit Nutzern erstellen, die schon eine Conversion ausgeführt haben. Diese Gruppe wird dann ausgeschlossen, bspw. „Personen die schon gekauft haben“ (Name der Customer Audience)
Wie gesagt, das A&O im Remarketing sind deine Customer Audiences.
Erstelle eine Customer Audience mit 30 Tagen, eine mit 60 Tagen. Erstelle dann eine Anzeige für die Nutzer die vor 60 Tagen auf deiner Seite waren und schließe die aus, die in den letzten 30 Tagen auf deiner Seite waren. Experimentiere und spiele herum.
Retargeting Ad Strategie
Noch einmal zur Erinnerung, wenn wir über Retargeting sprechen, dann reden wir über:
- Deine Website Besucher
- Deine E-Mail oder Kundenliste
- Jeden, der mit deiner Facebook Page / Inhalten interagiert
Infografik: Retargeting
So sieht eine Kampagne beispielhaft aus. An allen Stellen holen wir Personen zurück, die auf dem Weg aus verschiedensten Gründen abgebrochen haben.
Infografik: Facebook Strategie 2020 – Beispiel Customer Journey

Dein Ziel ist klar: Jedes Mal wenn jemand den Facebook Newsfeed öffnet, sind deine Inhalte zu sehen. So baust du Bekanntheit auf.
Beispiel: Für Fitnessstudios braucht es Motivation. Wer sich ein Video bei Facebook ansiehst (über 50%) und sich noch nicht angemeldet oder registriert hat, dem schickst du täglich eine Erinnerung in Form von Anzeigen.
Infografik: Facebook Strategie 2020 – Günstig mit Retargeting Audience
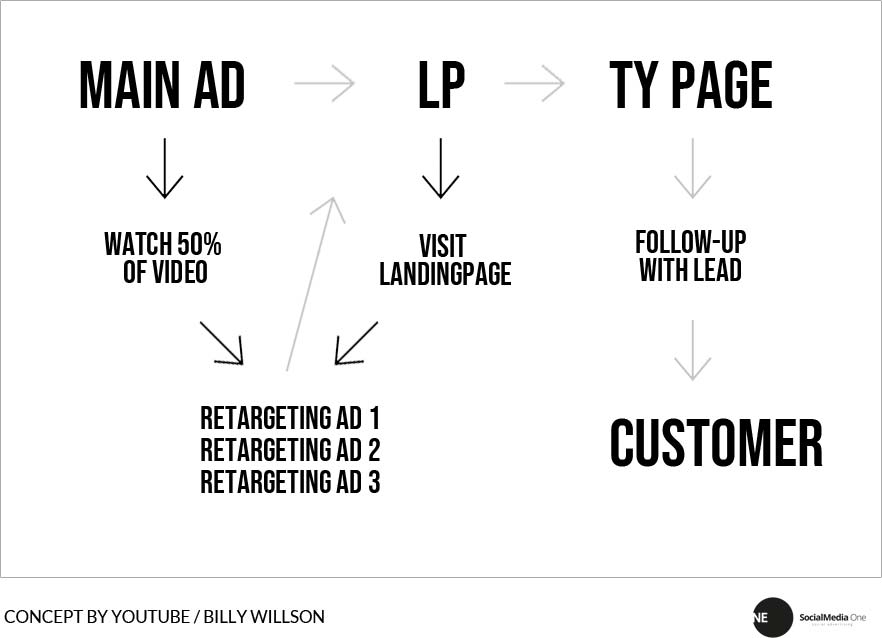
Interaktion auf der eigenen Website
Facebook Kommentare machen Homepages, Blog und Online Shops wesentlich lebendiger. Nutzer sind nicht mehr dazu gezwungen ihre Daten einzutragen oder sich zu registrieren. Durch die Platzierung bzw. den Austausch der WordPress Kommentare mit den Facebook Code, steigt die Interaktion, die Nutzerbindung und auch die Besuchszeiten eurer Internetseite, Blog oder Shop. Für die Einbettung gibt es natürlich auch WordPress Plugins. Mit ein wenig Copy & Paste könnt ihr aber auch alles selbst machen. Heute nicht mit Videotutorial, sondern ganz klassisch mit Screenshots, weil es echt schnell geht, auch ohne Werbeagentur.
- Lies hier weiter: Facebook Kommentare für WordPress – App Erstellung, Code Einbindung und Moderation
Fragen und Antworten
Als Facebook Agentur erreichen wöchentliche viele Fragen! Von ganz einfachen wie „Was ist ein Facebook Ad?“ bis zu „Wie viel kostet eine Werbung auf Facebook?“ Hier haben wir die wichtigsten Antworten auf die wichtigsten Fragen unserer Community.
Demnächst werden wir hier noch konkretere Fragen beantworten!
- Wie viele Customer Audience sind sinnvoll?
- Welche Customer Audience sind Standard?
- Wie komplex sollte eine Kampagne / insgesamt sein. Besser wenige, gute Ads oder viele Tests
Was ist ein Facebook Ad?
Facebook Ads sind Werbeanzeigen die innerhalb von Facebook und dessen Tochterfirmen wie Instagram und Whatsapp ausgespielt werden.
Wie kann ich die Werbung bei Facebook ausschalten?
Werbung auf Facebook schaltet man über den Werbeanzeigen Manager.
Wie viel kostet Werbung auf Facebook und Instagram?
In sozialen Netzwerken bezahlst du immer für Reichweite. Das heißt, je mehr Personen dein Posting sehen, desto teurer wird es. Je spezifischer deine Zielgruppe ist, desto weniger Streuverluste hast du. Deshalb ist es so wichtig, Werbeanzeigen ständig zu optimieren.
Insbesondere der Facebook Pixel hilft dabei, Anzeigen zu verbessern, um so die Kosten zu minimieren.
Wie blockiere ich die Werbung auf meinem Handy?
Innerhalb der Facebook App lässt sich Werbung nicht blockieren. Für den Browser auf dem PC kannst du aber auf Adblocker zurückgreifen.
Wie lösche ich mein Facebook Account über Handy?
Wer keine Lust mehr auf Facebook hast, der stellt sich die Frage, wie werde ich Facebook wieder los? So löscht du dein Konto dauerhaft:
- Klicke oben rechts auf das Menu (geht von jeder beliebigen Facebook-Seite)
- Klicke auf Einstellungen und dann in der linken Spalte auf „Informationen“
- Klicke auf „Deaktivierung und Löschung“
- Wähle „Konto löschen“ aus und klicke dann auf „Weiter und Konto löschen“.
Danach musst du 14 Tage warten, bis dein Konto final gelöscht wird. Während der Zeit kannst du es wieder aktivieren, wenn du dich einloggst. Wird der Login über 14 Tage nicht ausgeführt, wird dein Konto dauerhaft gelöscht.
Weitere Informationen zum Deaktivieren und Löschen deines Facebook Kontos findest du bei Facebook.
Tipp! Unsere Facebook Agentur
Neu! Native Ads: Empfehlungsmarketing
Native Ads (Native Advertising oder auch Native Display-Anzeigen) bezeichnen alle bezahlten Werbeformate, die diskret als Anzeige gekennzeichnet sind. Native Advertising ist also einfach gesagt Werbung, die nicht nach Werbung aussieht. Native Ads bieten kleine Nachteile, doch vor allem Vorteile. Schon gewusst? Nach einem Whitepaper von AppNexus liegt er CTR nativer Display Werbung im Schnitt 8,8-mal höher. Laut Forbes steigt die Kaufabsicht durch Native Ads um ganze 18%. Auch in unseren Kundenprojekten messen wir immer eine höhere CTR. Womit hat das zu tun? Personalisierung von Inhalten, Storytelling und dezentere Kommunikationswege: Empfehlungsmarketing. Warum Native Advertising? Was ist native Werbung? Was versteht man unter Native Advertising?





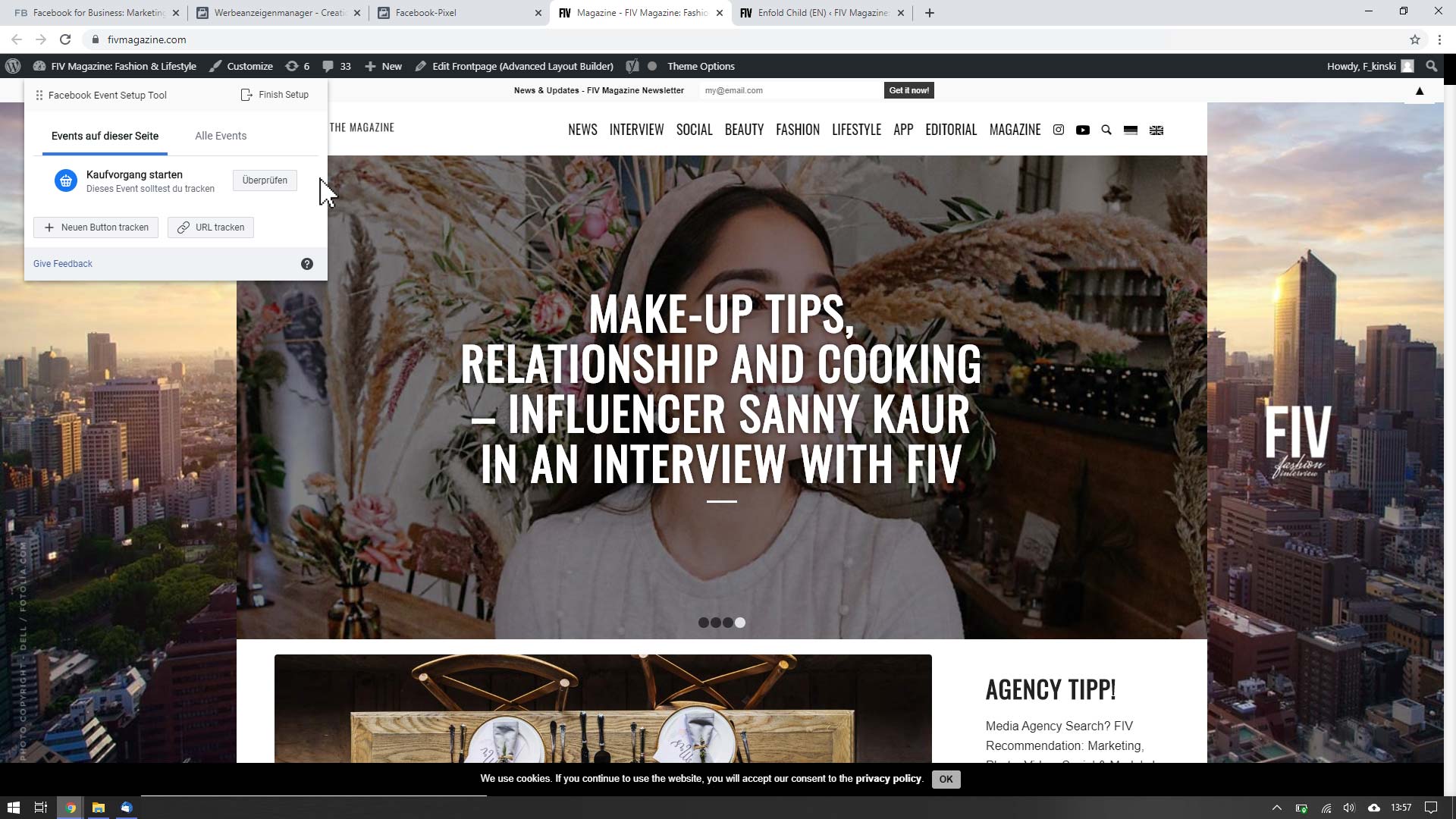







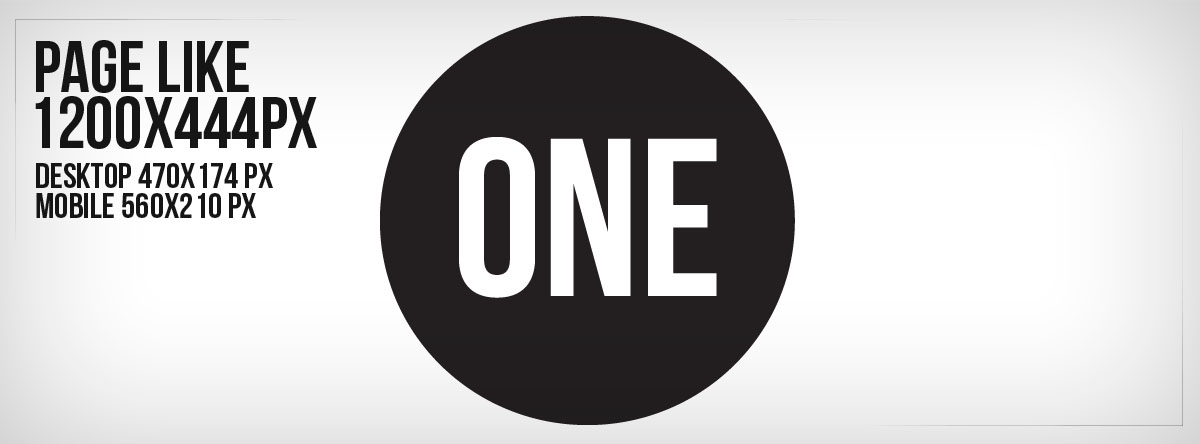
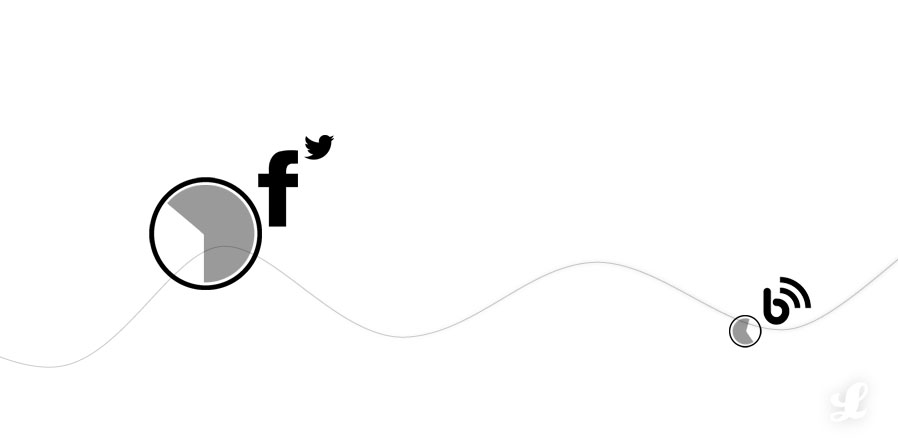

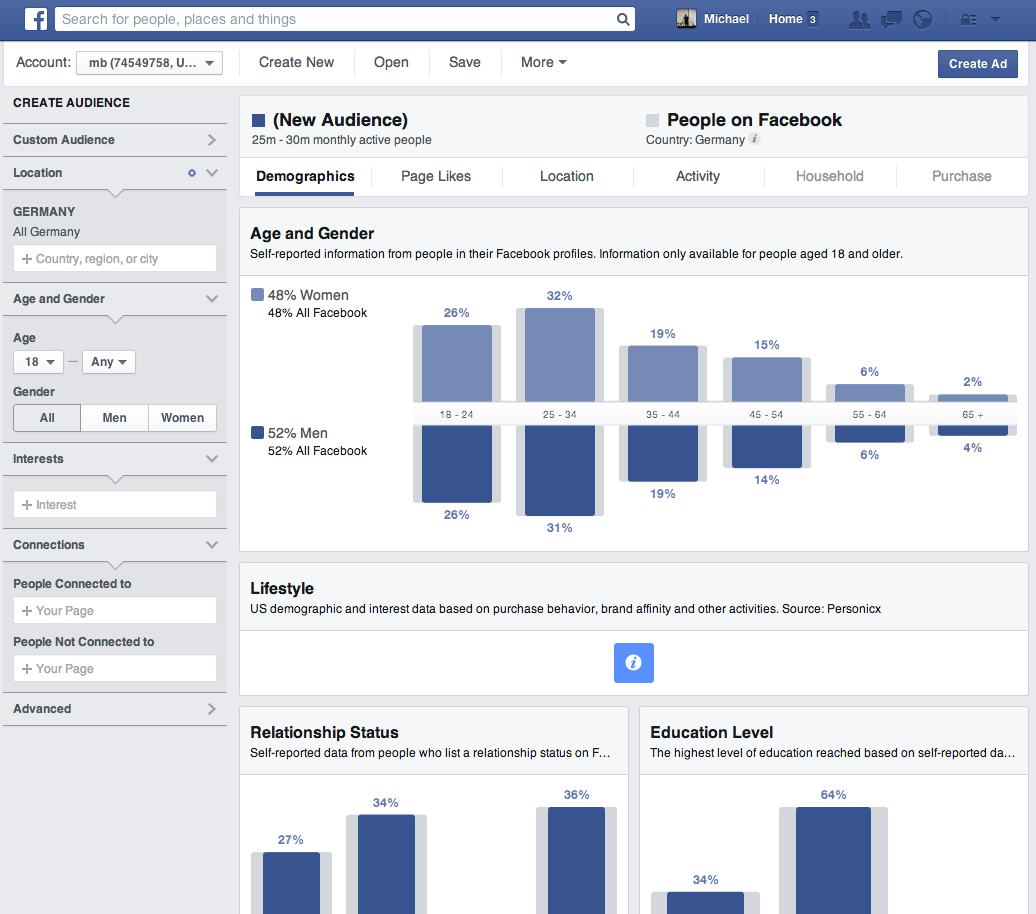
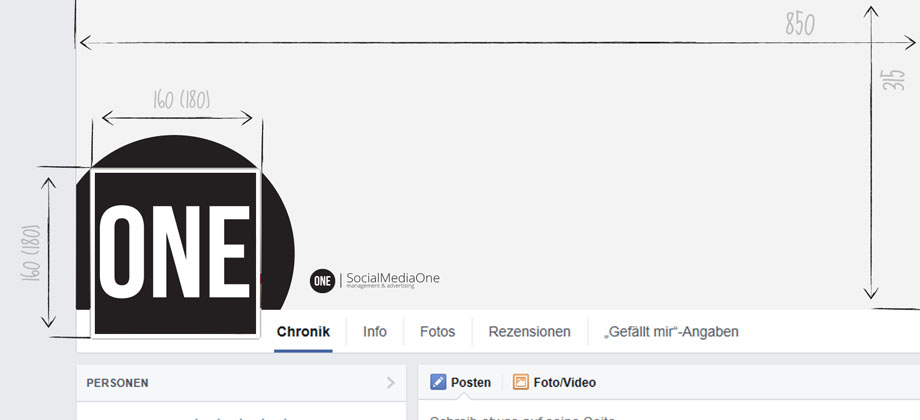



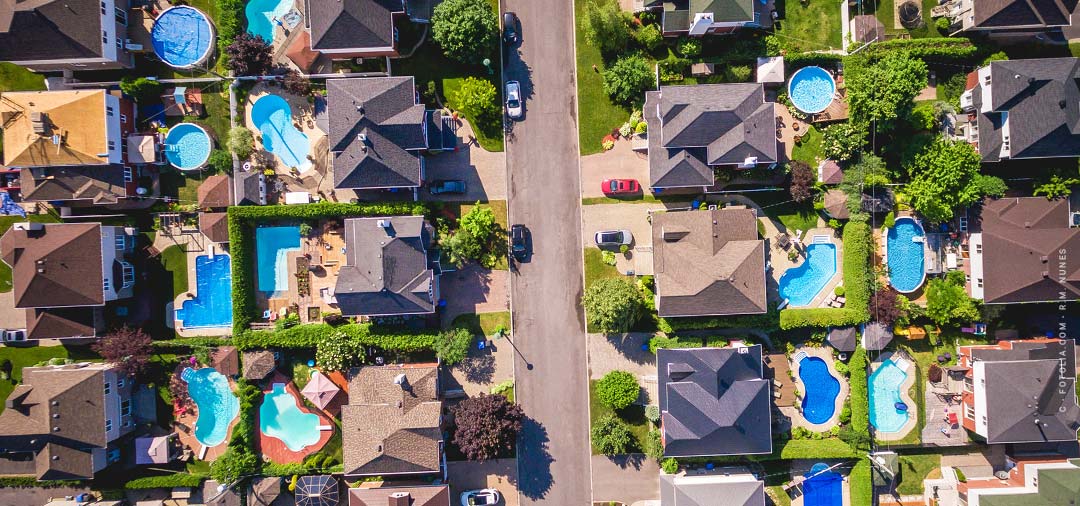


 4.9 / 5.0
4.9 / 5.0